第11回ホームページ勉強会
10日目 2020年12月24日実施
|
| 講師 : 三宅 節雄 |

|
| スライドショーの作成 |
今回は『ホームページの道具箱』のスライドショーのアプリを改良したファイルをダウンロードして、皆さんがお持ちの写真集から、皆さんのホームページにスライドショーを作ってみましょう。写真の一括縮小には「縮専」がべんりです。
1.事前準備
1)皆さんのMy-HPのフォルダー内にslide2或いはスライドショーの内容に因んだ名前のフォルダーを作り、
更にその中にphotoというフォルダーを作って下さい。
2)BGM用のmp3形式の音楽ファイルを準備し、slide2(新しく作ったフォルダー)に入れて下さい。
3)640×480pxの写真を12枚準備してslide2内にimgというフォルダーを作りその中に入れて下さい。
例えば01.jpg~12.jpgという名前で
その写真を更に85×63pxに縮小し、「01.jpg」の縮小版は「01s.jpg」の様に名前にsを付けて、
同じくimgの中に入れて下さい。
2.アプリのダウンロード
『ホームページ道具箱』は、今日の時点ではスライドショーに不具合があるようですから、確実に動作し、BGMを
鳴らせる様に私が改造した、アプリ『Slide.html』と『tm_slide.js』をここから右クリックして、名前を付けて
リンク先を保存でダウンロードし、『My-HP』の『slide2』に 保存して下さい。
3.フォルダーの構成
デスクトップのSlide2のフォルダーは下記のようになっていますね
ダウンロードしたファイル
 |
⇒ |
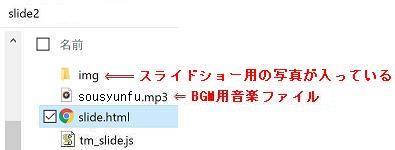 |
4.アプリの編集
slide.htmlをホームページビルダーで開き、HTMLソースで開きます
1)タイトルの記入
8行目の<TITLE> </TITLE>で挟まれた部分に簡単な説明を入れて下さい。
2)写真データのファイル名記載と説明文(コメント)記入
更に10数行下に写真データのファイル名の記載と説明文を原本と同じ要領で記入します。
下記に記入例を示しますが、「,」で区切られ、""で挟まれた3項目で入力します。
| |
"" , "02.jpg" , "元会社の同僚と男体山への登拝、志津登山口にて",
"" , "04.jpg" , "志津避難小屋",
"" , "16.jpg" , "6合目過ぎの急斜度の登山道",
"" , "09.jpg" , "8合目手前の花ダイモンジソウ",
"" , "10.jpg" , "1合目毎に標識があり、8合目の手前から尾根に出ます",
"" , "20.jpg" , "9合目手前で眺めた太郎山と大真名子山",
|
最初の""間は省略し、次にファイル名を入力し、その後ろに説明文を記入します。
2枚目以降も写真の枚数だけ記入します。
原本より写真の数が少ないときは余った行を削除します。
写真は番号順に表示される訳ではなく、アプリに並べた順番に表示されます。
photo_holder = "img/" // 写真ホルダー
last_comn = "無事に下山してきました" // 終了メッセージ(省略可)
imgは写真のフォルダーで、フォルダー名は変えても構いません。
無事に下山してきましたは終了メッセージです
3)全体説明
続く、下記の表示はスライドショー全体の説明文で、無ければ""間は記入しません
com_text[1] = "2009年 8月07日 元会社の同僚と日光の名峰 男体山 へ行ってきました"
com_text[2] = ""
com_text[3] = ""
4)戻り先
home_adrs = "../index.html" // 戻り先アドレス (省略可)
戻り先の記載内容は../で1つ上のフォルダーに移り、そこにあるindex.htmlを実行するという意味です
5)BGM用音楽データ記入
更に50行程下の
<audio id="audio" loop><source src="sousyunfu.mp3"></audio><font face="$JS明朝" size="+2">
♪</font><font face="$JS明朝">早春賦<input type="button" value="演奏" onclick="audio_play()">
青で示した部分を皆さんが準備したBGMのファイル名、曲名に入れ替えて下さい。
6)動作確認
動作確認はプレビューではなく、「ツール」⇒「ブラウザー」⇒「GoogleChrome」で確認します。
正常にスライドショーが動作したら、ブラウザーは×で閉じます。
5.トップページからスライドショーへリンクの挿入
今回作成したスライドショーをトップページからリンクさせます。
1)ホームページビルダーでMy-HPのindex.htmlを開きます。
2)下段の表の1行2列目に、★を入力し続けて今回作成したスライドショーの名前を自由に記入します。
3)新しく記載した文字を選択し、右クリックで『リンクの設定』をクリックします。
4)ファイル名は『参照』→『ファイルから』をクリックし、今回作成したのスライドショー(slide2?) の
フォルダーの slide.html を選択。
5) 『ターゲット』は、今回は選択せず『OK』をクリックします。選択した文字が青に変わり、
アンダーラインが付いていれば完成です。
6)上書きで保存し、ホームページビルダーを閉じます。
6.スライドショーの動作確認
トップページの index.html をダブルクリックで起動し、今回作成したスライドショーの名前をクリックして
スライドショーが起動されれば、 完成です。
7.サーバーへのアップロード
スライドショーの作成と、トップページからのリンクが完成したら、My-HP のデータを fc2 のサーバーへ
アップロードしましょう。
1)皆さんの ffftp を起動し自分の URL のサーバーに接続します。
2)トップページの index.html と今回作成したスライドショーのフォルダーをCtrlを押しながら選択します。
3)上向きの青矢印をクリックしてアップロードします。
4)ffftpを閉じます。
8.アップロード内容の確認
皆さんのホームページの URL を入力して(既にお気に入りに登録されている方はお気に入りの該当ページを
クリックして)、追加内容を確認してみましょう。 意図した通りであれば、完成です。
9.その他
画像加工に JTrim を使用されている方は多数居られますが、今回のスライドショーの様に纏めて縮小してファイル名の
後ろに s を追加したい場合には縮専が便利です。
縮専はここからダウンロードできます。下記画面のダウンロードをクリックしてインストールします。
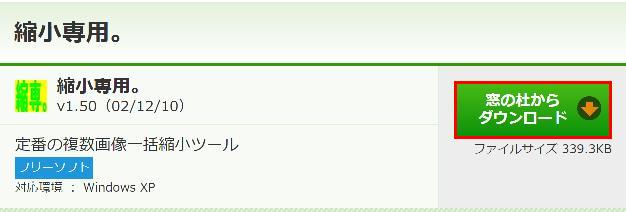
使用方法は至って簡単です。下記の場合は縦横比はそのままで縦または横の大きい方を160pxに縮小して
名前の後ろにsを付けます。
元の写真を複数選んで、纏めてドラッグ&ドロップで下記の赤四角で囲んだ範囲に入れる、sがついた名前で
縮小された写真が元のフォルダーに作成されます。例えばnasu.jpgを縮小するとnasus.jpgが作られます。
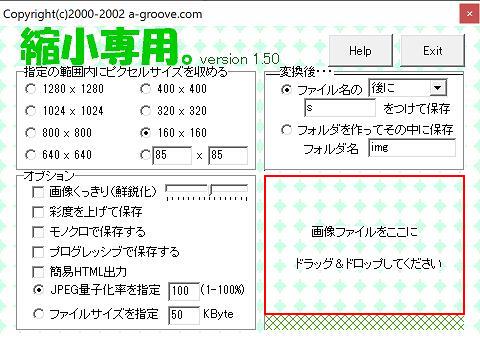
10.次回の勉強会
次回の勉強会ではGifアニメーションを予定していますが、その次は私が10年掛けてやっと解決した写真の
各種回転で如何でしょうか?結構面白い写真の動きになります。
|
 |
|
|