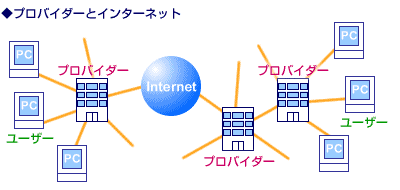|
第11回ホームページ勉強会 |
||||||
 今回の課題:拡張子と関連付け、既定のアプリ |
||||||
| 前回の勉強会で、htmlで「mailto」と記載されたコマンドではメールアプリが起動し、記載メールアドレス宛の新規メールが発行されるはずでしたが、多くの皆さんではメールアプリが起動せず、何にも変わらないという状況が発生しました。 帰宅後調べたところ、「mailto」に対応する「既定のアプリ」が皆さんのPCに設定されていない、或いは設定されたアプリが起動できる状態ではないことが原因ではないかと推定されます。 Windowsパソコンにおいて、画像・動画などのファイルをダブルクリックしたときや、URLをクリックしたときに自動的に起動するアプリのことを「既定のアプリ」と呼びます。 この既定のアプリは、アプリを新しくインストールすると変更されることがあります。ある種類のファイルが、今までとは別のアプリで勝手に起動するようになった経験はありませんか? そのようなときは、既定のアプリが変更されている可能性が高いです。 特定のファイル形式に対して、「既定のアプリ」が設定されていないと、何をどのように対応すればよいか判りません。 解り易く例えれば、『新しい仕事が入ったが、担当者が決まっておらず対応できない』という感じです。 今回の勉強会では「既定のアプリ」を設定して見ましょう。 INDEX Ⅰ 拡張子と開くアプリケーションの間連付け ・音楽ファイルの設定 ・画像ファイルの設定 Ⅱ 既定のアプリケーションの設定方法 ・「mailto」の設定 ・既定のブラウザーを変更する ・拡張子ごとにアプリを指定する ご参考:ページトップへ戻る(改訂版) |
||||||
|
拡張子と開くアプリケーションの間連付け 通常は、ファイルの拡張子に対して、そのファイルを開くアプリケーションは、アプリケーションのインストール等で決められています。 しかし、そのファイルを皆さんの個人的な考えで、特定のアプリケーションで開くことを決定することができます。 音楽ファイルの設定 例えば、音楽ファイルの***.mp3を従来版のWindows Media Playerで開きたい場合。 |
||||||
| 1 | エクスプローラーを起動します。 | |||||
| タスクバーの |
||||||
| 2 | ファイルの拡張子が表示されている場合は3へ 拡張子が表示されていない場合は、「表示」→「表示」で「ファイル名拡張子」に☑を入れます。  |
|||||
| 3 | 拡張子が「mp3」のファイルの探し、ファイル名の上で右クリックし、「プロパティー」をクリックします。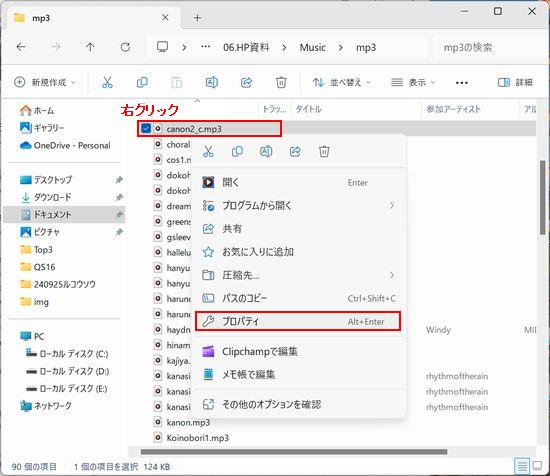 |
|||||
| 4 | 下記画面が開きますから、「変更」をクリックします。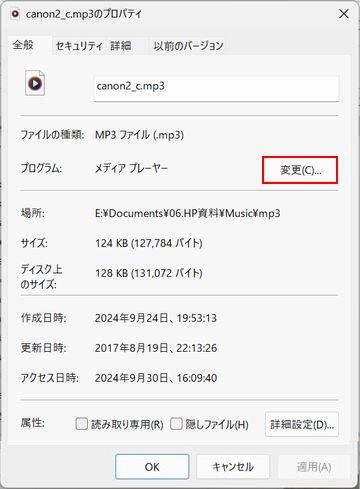 |
|||||
| 5 | 「Windows メディアプレーヤー従来版」をクリックした後に、「規定値を設定する」をクリックします。 「Windows メディアプレーヤー従来版」をクリックした時点で、左端に縦の青線が付きます。 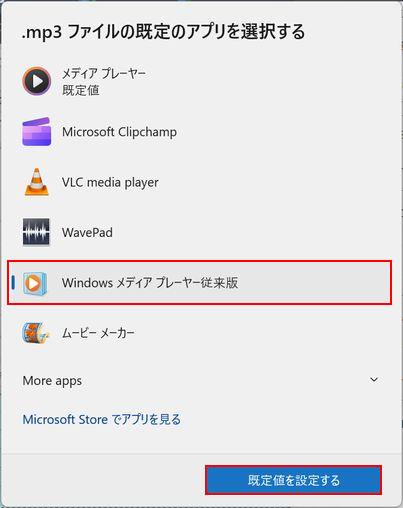 |
|||||
| 6 | プログラムが「Windows メディアプレーヤー従来版」に変わったのを確認して「適用」、「OK」をクリックします。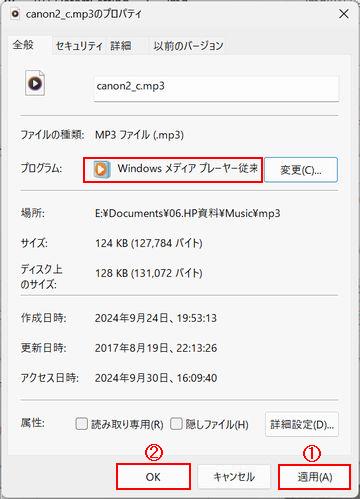 |
|||||
|
画像ファイルの設定 例えば、画像ファイル「***.jpg」をフォトギャラリーで開きたい場合 |
||||||
| 1 | 「***.jpg」ファイルの名前を右クリック して、「プロパティー」をクリックします。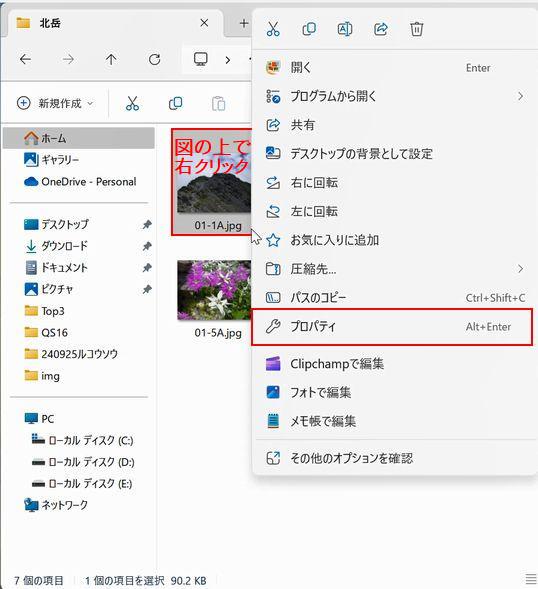 |
|||||
| 2 | 「変更」をクリック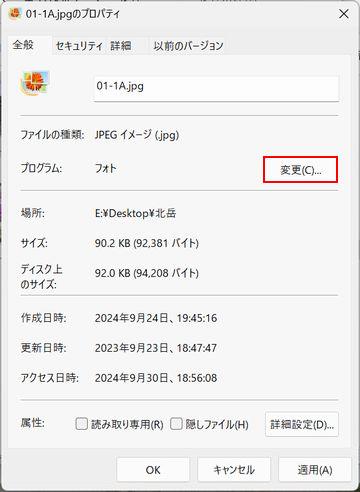 |
|||||
| 3 | 「フォトギャラリー」を選択し(選択すると右に青い縦棒が付きます)、「規定値を設定する」をクリックします。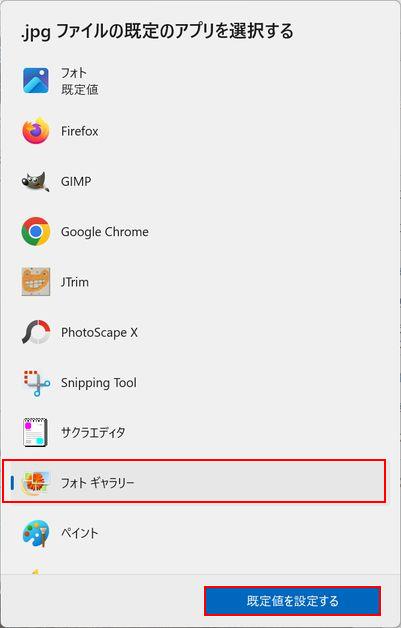 アプリが一覧にない場合は、一番下までスクロールし、「More apps」をクリックします。 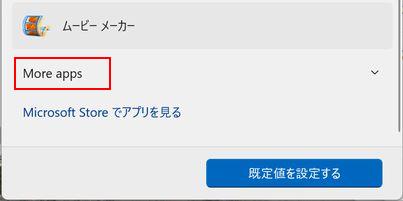 PCにインストール済みで、それでもまだ見つからない場合は、更に下方向にスクロールし 「PCでアプリを選択する」をクリックし、一覧からアプリを選択します。 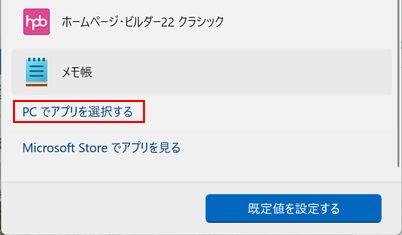 |
|||||
| 4 | プログラムが「フォトギャラリー」になっていることを確認し、「適用」、「OK」をクリックします。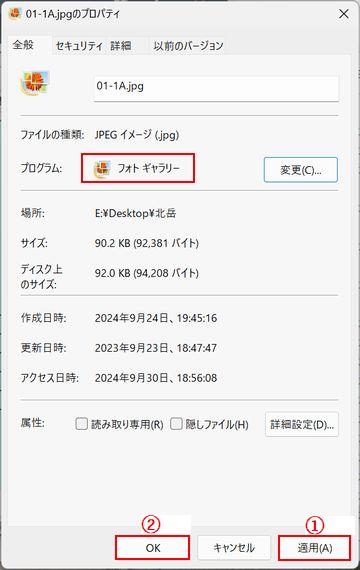 尚、既定のアプリが「フォトギャラリー」という意味は、拡張子が「jpg」である画像ファイルをダブルクリックした時に「フォトギャラリー」で開かれるという事で、例えば「JTrim」にD&Dで乗せれば「JTrim」で開きますし、他のアプリでも開くことができます。 |
|||||
|
既定のアプリケーションの設定方法 お使いの環境によっては、表示される画面が異なります。 「mailto」の設定 |
||||||
| 1 | 「スタート」ボタン→「設定」の順にクリック、或いは 「スタートメニュー」に「設定」がない場合は、「スタート」ボタン→右上の「すべてのアプリ」→「設定」の順にクリックします。 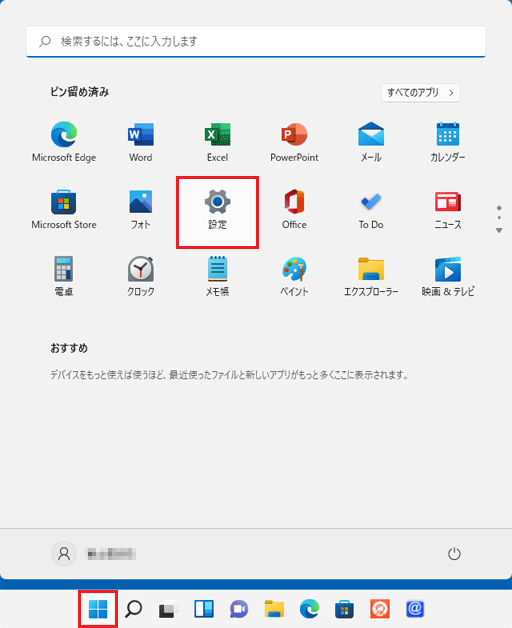 |
|||||
| 2 | 次の画面になった場合は、 |
|||||
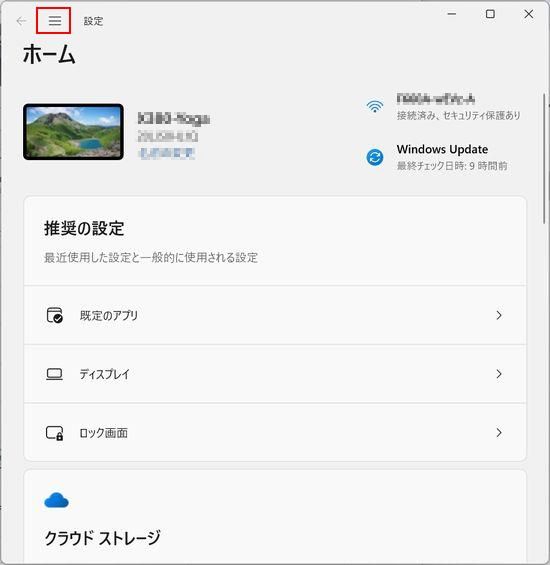 |
||||||
| 3 | 「アプリ」をクリックします。 |
|||||
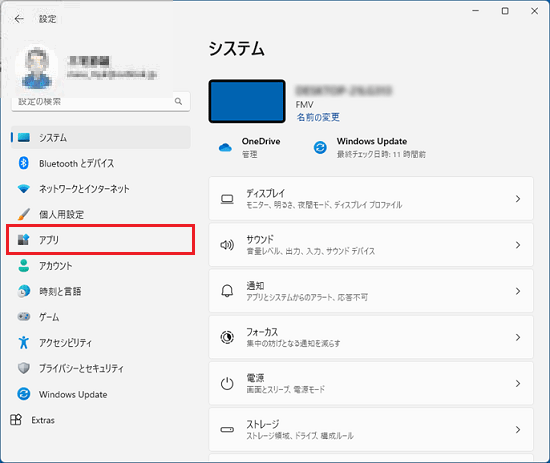
|
||||||
| 4 | 「既定のアプリ」をクリックします。 |
|||||
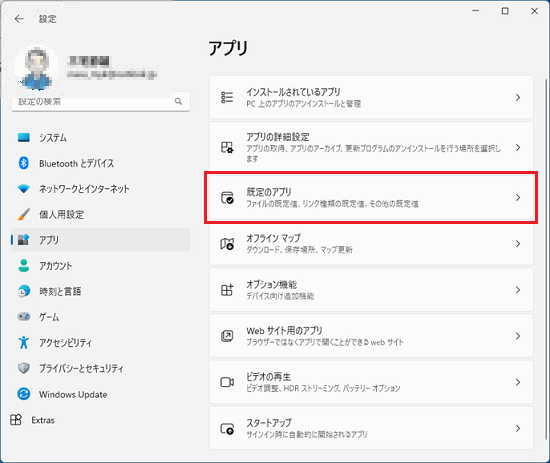 |
||||||
| 5 | 画面を下にスクロールし、「メール」をクリックします。 |
|||||
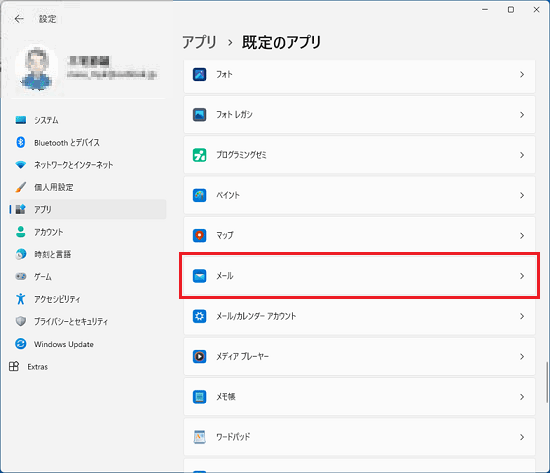 |
||||||
| 6 | 「メール」と表示されます。 |
|||||
| 「MAILTO」に設定されているメールソフトをクリックします。 ここでは例として、「Thunderbird」を既定のプログラムに設定します。  (メールアプリが設定されている場合の例) |
||||||
| 7 | 「'MAILTO'リンクの既定のアプリを選択してください」と表示されます。 |
|||||
「Thunderbird」をクリックします。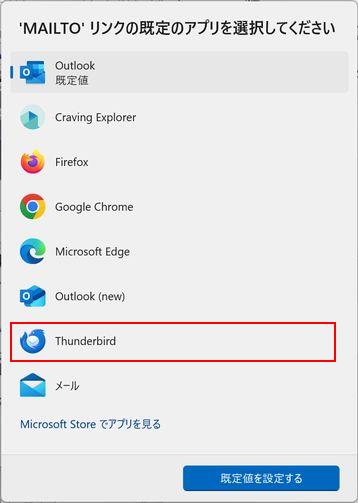 |
||||||
| 8 | 「既定値を設定する」ボタンをクリックします。 |
|||||
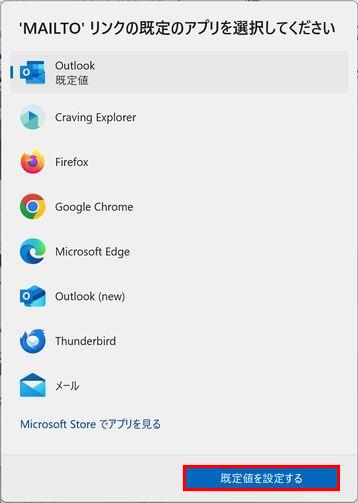 |
||||||
| 9 | 「MAILTO」に「Thunderbird」と表示されます。 |
|||||
「×」ボタンをクリックし、「設定」を閉じます。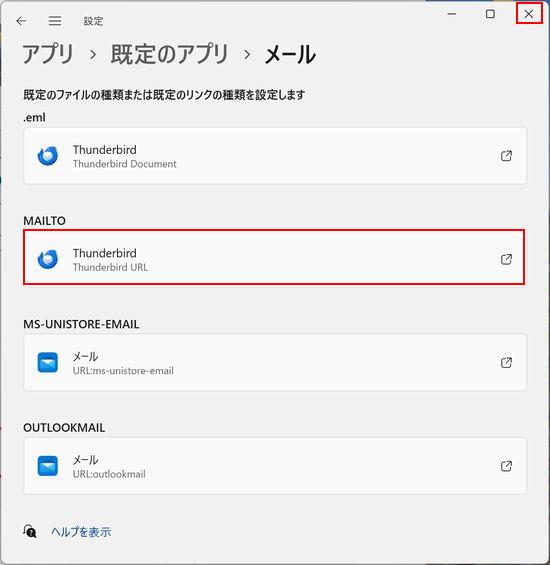 |
||||||
| 既定のブラウザーを変更する | ||||||
| ここでは例として、既定のブラウザーをMicrosoft EdgeからGoogle Chromeに変更します。設定項目は細かく分かれていますが、さしあたり「.htm」と「.html」を変更しておけば不自由はないはずです。 |
||||||
| 1 | [既定のアプリ]の画面を表示する 「スタート」ボタン→「設定」の順にクリック、或いは 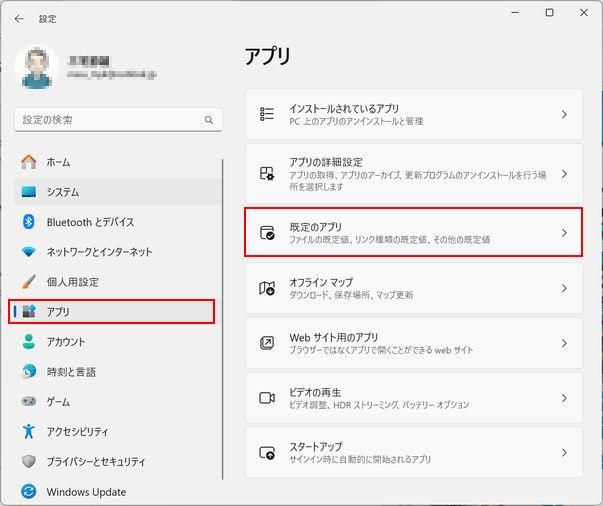 |
|||||
| 2 | アプリの設定画面を表示する [既定のアプリ]画面が表示されました。画面を下にスクロールします。 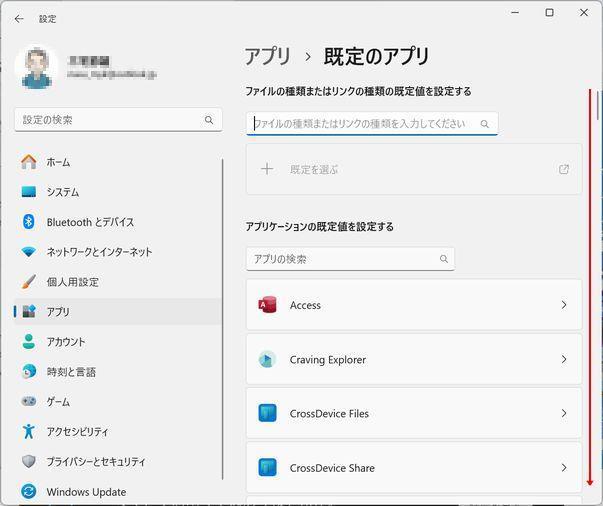 目的のアプリ名(ここではMicrosoft Edge)をクリックします。 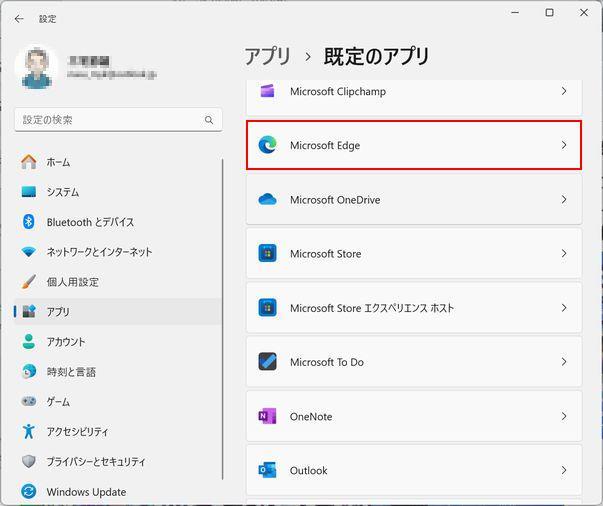 |
|||||
| 3 | ファイルを開くアプリを選択する アプリの設定画面が表示されました。[.htm]の項目をクリックします。 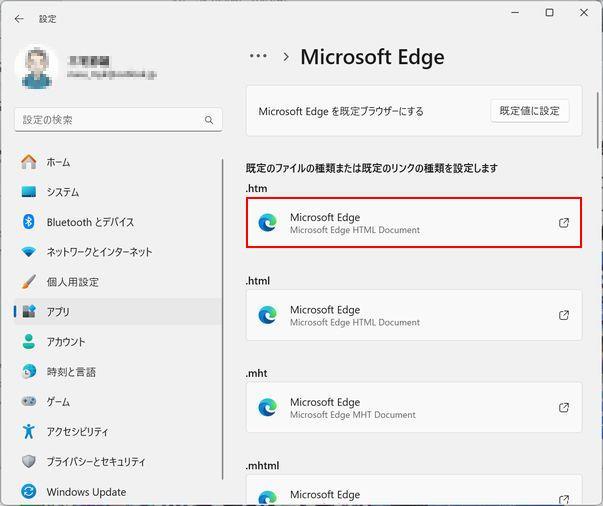 ファイルを開くアプリ(ここではGoogle Chrome)を選択して、[規定値を設定する]をクリックします。 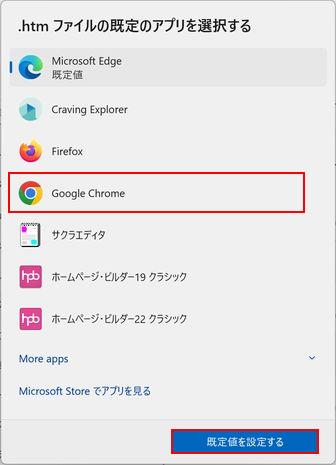 |
|||||
| 4 | アプリが変更された [.htm]のアプリが変更されました。同様に[.html]の項目も変更しておきます。 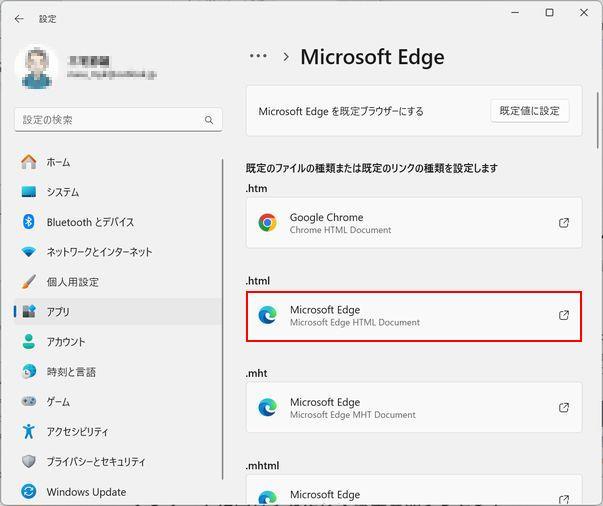 [.html]の項目も変更できました。 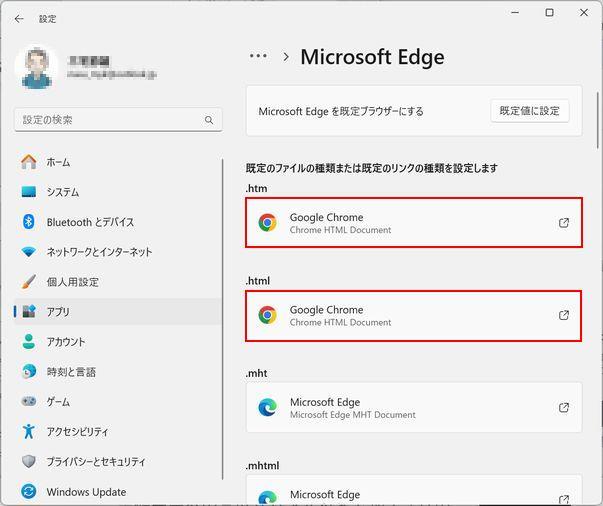 同じ要領ですべての項目を変更しても構いませんが、あまり効率的ではありません。例えば、ここで紹介したWebブラウザーの設定画面には[.pdf]などの項目も含まれていますが、多くの人はPDF閲覧ソフトを紐付けると思います。 また、音楽ファイルなども同様に、ACCファイルはiTunesで開きたいけれども、WAVファイルはMedia Playerがいいといったケースがあります。Windows 11を使いながら、必要になったときにカスタマイズするのがおすすめです。 |
|||||
| 拡張子ごとにアプリを指定する | ||||||
特定の拡張子ごとに既定のアプリを指定する場合は、[既定のアプリ]画面をいちばん下までスクロールして[ファイルの種類で既定値を選択する]をクリックします。 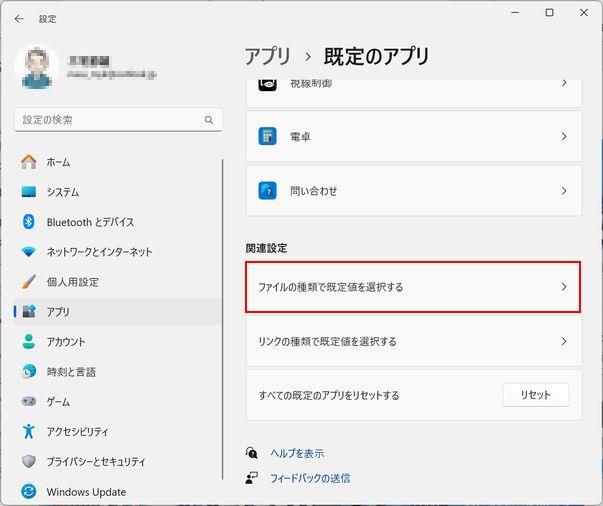 拡張子の一覧が表示されました。上記の手順と同様に、拡張子に紐付くアプリを変更します。 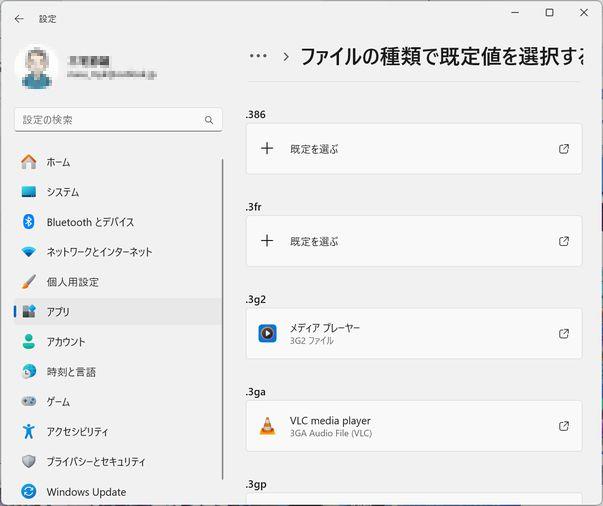 |
||||||
ご参考:ページトップへ戻る |
||||||
| ページトップへ戻るのもっと簡単な設定を見つけ、ページ途中へも戻れる手法を見つけました。 下記2行を<head></head>内に1行、<body></body>内に1行記載します
styleback.css UTF-8 はここからダウンロード願います。 styleback.css ANCI はここからダウンロード願います。 トップではなく途中に戻したい場合は、戻す場所にラベルを付け(例えば:Z)、<body>に入れる行を <a class="pagetop" href="#Z"><div class="pagetop__arrow"></div></a> <!-- bodyの直後へ --> に変えます。#の後に何も付けないとトップへ戻ります。 尚、 出典元:https://rilaks.jp/blog/pagetop-css/#htmlcss で詳細をご覧になるか、 styleback.cssにコメントを追加しておきましたのでご覧下さい。 |
||||||
|
||||||