| Google Map を Web Page に埋め込む方法 | ||||
| 2021-06-08 改定 三宅 節雄 | ||||
| ホームページ他に、貴方の珍しい写真を公開する場合など、他の方が行きたいと思っても町名だけだと辿り着けない場合があります。その他の情報を公開した場合も同様です。 そこでHP、Word、電子メールや那須シニアネットへの写真の投稿も、GoogleMapの位置情報をリンクさせておけば、見た方は目的地の地図の拡大・縮小表示もできます。 |
||||
| 1. | 目的地の表示 | |||
| 1-1. | Google Map の検索欄に住所、建物名、店名などを入力して目的地を表示させます。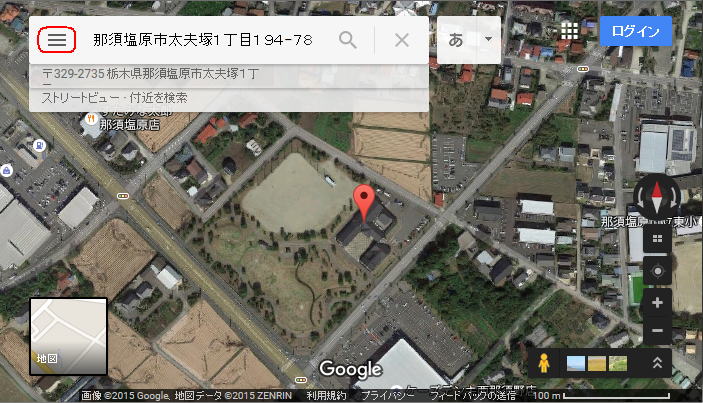 |
|||
| 1-2. | 田んぼや山林など町名番地で検索できない場合は目的地の地図上でゆっくりと1回か2回クリックすると、その場所に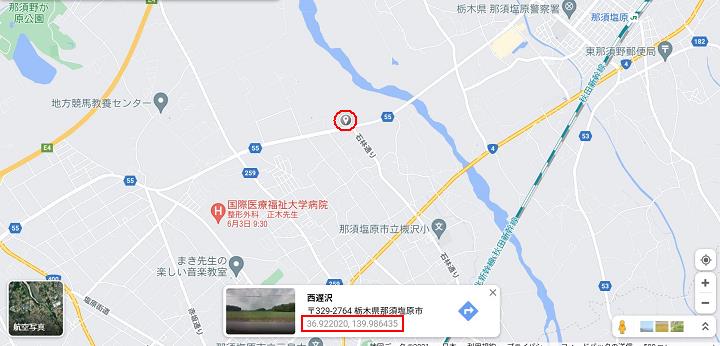 緯度・経度をクリックすると、 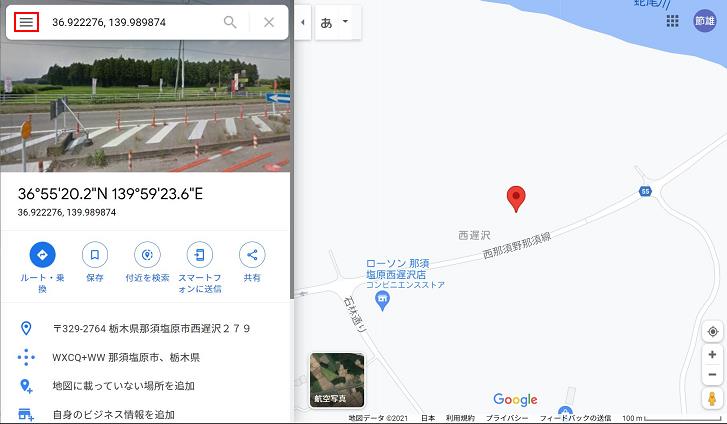 |
|||
| 2. | 左上の検索欄の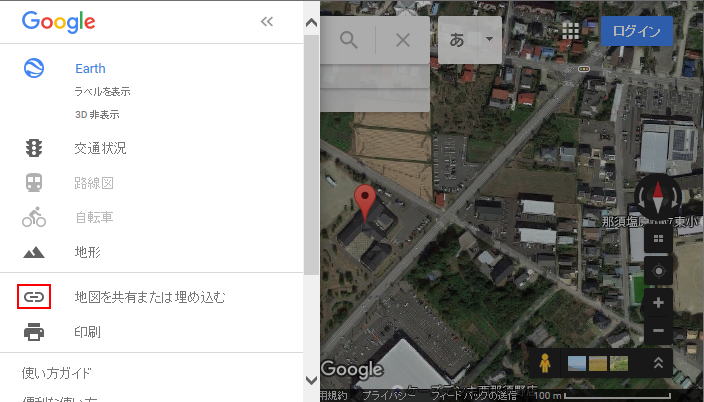 |
|||
| ① | リンクを共有はURLを表示しているのでハイパーリンクで使用します。 リンクをコピーをクリックし、HPビルダーで、何時もの様にリンク先として貼り付けます。 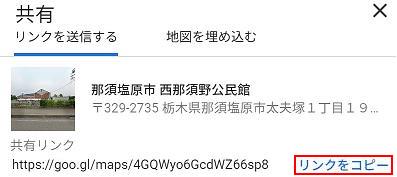 Wordやメールにもリンクを張ることができます。 |
|||
| ② | 地図を埋め込むはHTMLコードを表示しており、HTMLのソースコードに埋め込めばページ内に少し小さめのGoogleMapが表示されます。 『地図を埋め込む』をクリックすると以下の表示になります。 ▼から地図のサイズを選び、『HTMLをコピー』をクリックして、 HPビルダーでHTMLソースに切り替えて貼り付けます。 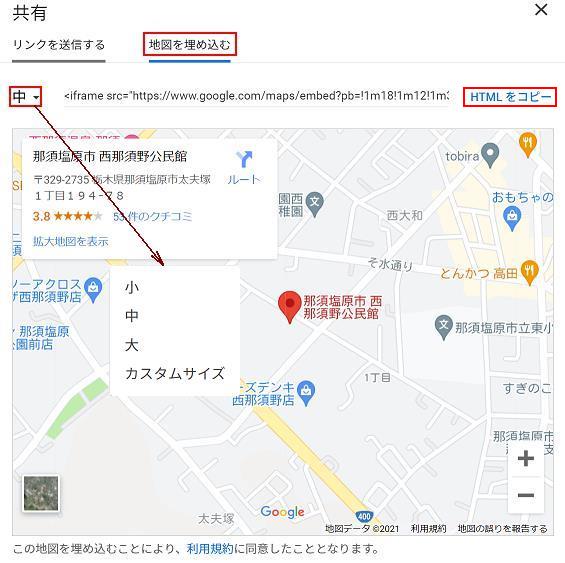 |
|||
| 3. | 表示例 Google Map へリンクを貼る場合は、Wordでは挿入→パイパーリンク から貼り付けます。 Windows Live メールの場合にも、挿入→ハイパーリンク で貼り付けます。 リンクを張った場合の例 西那須野公民館 埋め込んだ場合の例 |
|||
| 4. | Word文書内でのリンクの作成 |
|||
| ホームページビルダーを使用しないでWord文書でも下記の手順でリンクを作成することができます。 | ||||
| ① | 上記2の①でURLをコピーしておきます。 | |||
| ② | Wordを起動し、リンクさせたい文書を書き、リンクさせたい文字を選択し(色を反転させておく) | |||
| ③ | 挿入→ハイパーリンク このような窓が出てきます 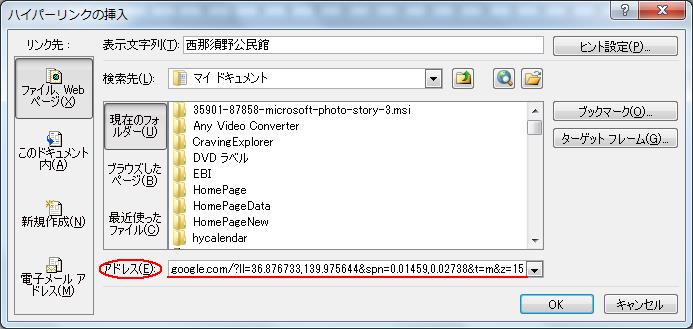 |
|||
| ④ | コピーしていたURLをアドレスに貼り付け、OKをクリックします。 これでリンクの完成です。 那須シニアネット西那須野支部の定例会の場所を、Google Mapにリンクさせたワード文書はこちらです。 また、ワードで作ったリンクは、メール送信の形式がHTML形式の場合には、本文にコピーして貼り付ければリンクの付いたメールが作成できます。 このハイパーリンク機能はExcelにも有ります。 |
|||
| 5. | メールでハイパーリンク Windows Live Mail 、Microsoft Outlook 等では、メールソフトそのものにもリンクをさせる機能が有ります。 |
|||
| ① | メールツールを起動 | |||
| ② | 送信メールを作成 | |||
| ③ | 宛先を記入、本文を作成 この本文内にハイパーリンクさせたい文章を入れておく |
|||
| ④ | ハイパーリンクさせたい文章を選択(色を反転させて) | |||
| ⑤ | メッセージ→挿入→ハイパーリンクで窓が開く | |||
| ⑥ | アドレス欄に先ほどコピーしたアドレスが自動的に入りますので、挿入をクリックして窓を閉じます。 | |||
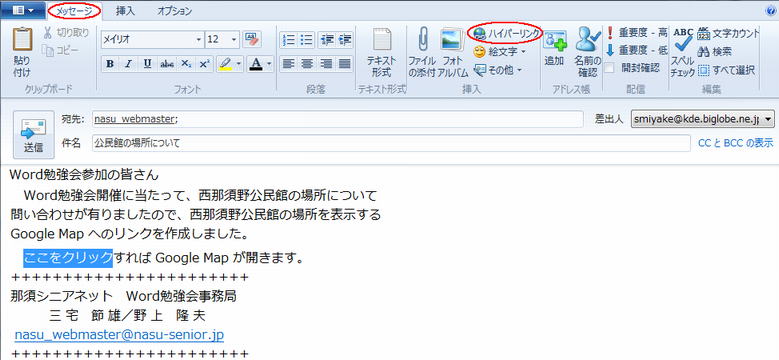 ハイパーリンクをクリックすると以下の窓が開き、先ほどコピーしたアドレスが自動的に記入されます。 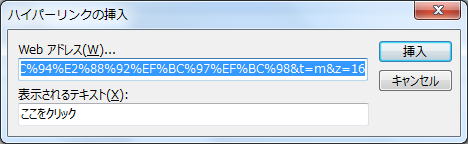 挿入をクリックで、リンクの完成です。リンクが付くと、下図のように、その文字はアンダーラインが付き青色で表示されます。  |
||||
| 6. | 場所を指定する別の方法 Googlemapで県道55号線脇の田んぼアートの場所を表示しようとした場合、住宅地ではないので住所で検索できません(最近は登録されている様です)この場合にはGooglemapで表示させて、「ルート」 すると以下の様に、目的の場所が 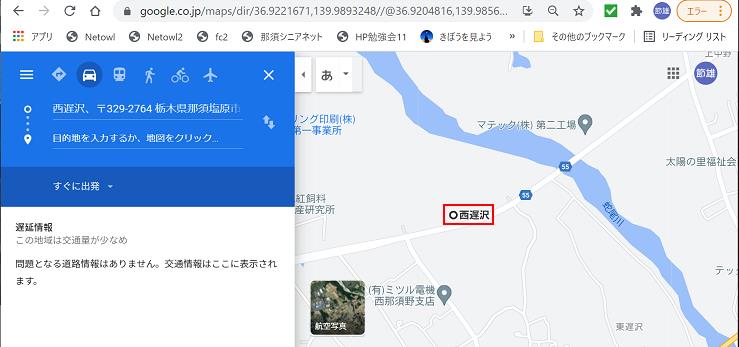 |
|||
| 7. | Word文書への貼り付け例 |
|||