| 1.事前準備 |
| |
Windows Movie Maker等で作った動画やデジカメで撮った短い動画ファイルを準備願います。
|
| 2.Dropbox Basicのアカウント取得 |
| |
「Dropbox Basic 無料」で検索します。
下記の表示を見つけて、クリックします。(下記をクリックすればリンクはされています)

下記画面になりますから、「無料で登録」をクリックします。
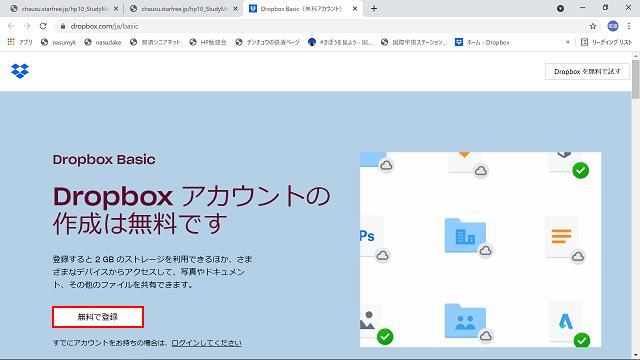
姓、名、メール・アドレス、パスワードを記入し「利用規約に同意」に☑を入れて、アカウント作成をクリックします。
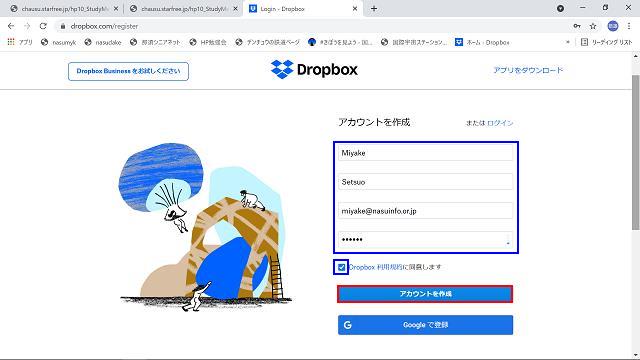
下記画面では「・・・Basicプランを継続する」をクリック
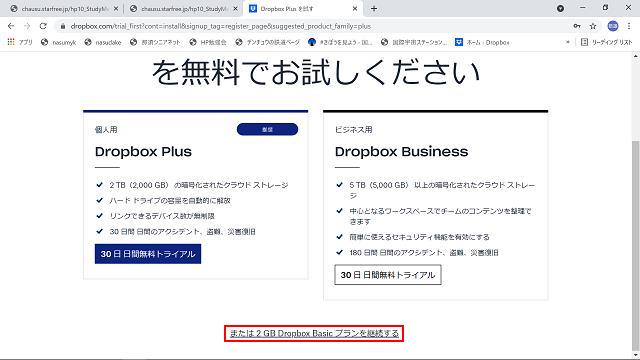
「Dropboxをダウンロード」をクリック
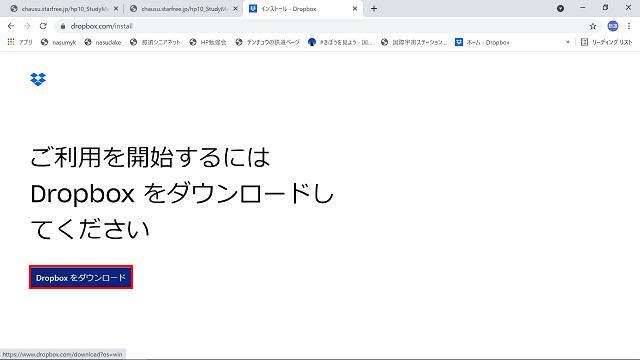
ダウンロードした.exeファイルをダブルクリック
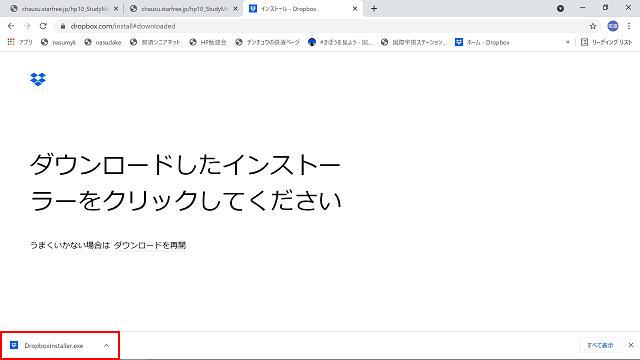
いつもの『このアプリが・・・許可しますか』が表示されます。『はい』をクリック
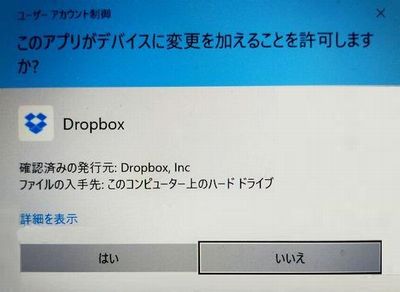
インストール中の表示
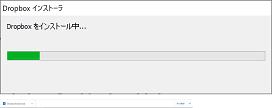
インストールを終了
初回は勝手にDropboxが起動します。取り敢えずブックマークバーに登録しておきます。
|
| 3.ファイルのアップロード |
|
2回目以降は、ブックマークバーか、すべてのプログラムからDropbox Websiteを起動します
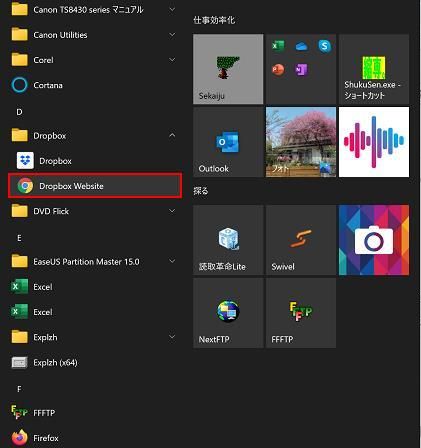
下記画面になりますから『アップロード』をクリック
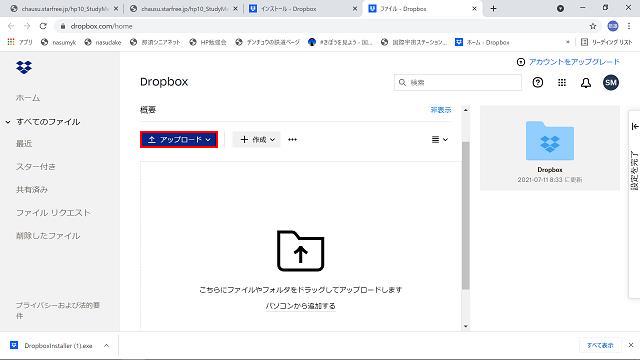
「アップロード中」の表示
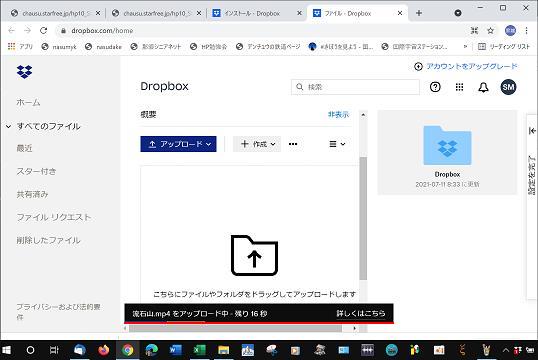
アップロードが完了すると下記表示になります
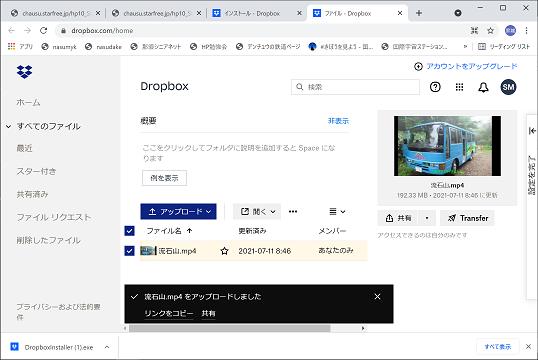
初回のみ「メールアドレスの確認」が必要の様です
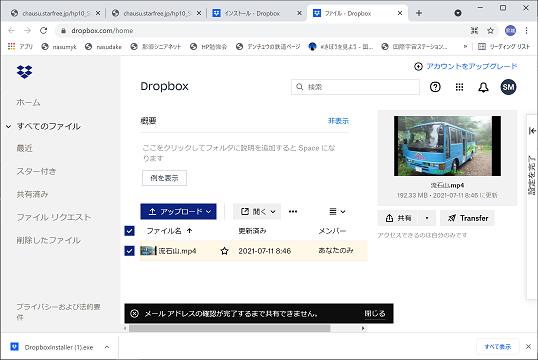
登録したメールアドレスからメールを開き『メールアドレスを確認』をクリック
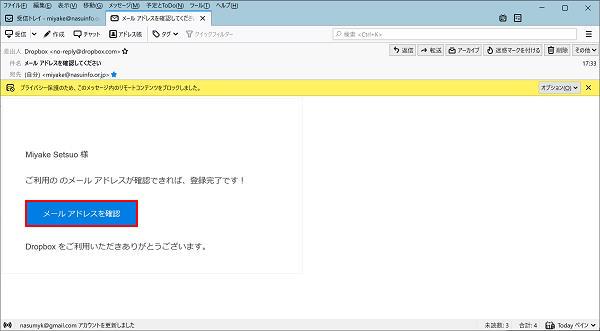
『メールアドレスを確認』をクリックすると下記画面になります
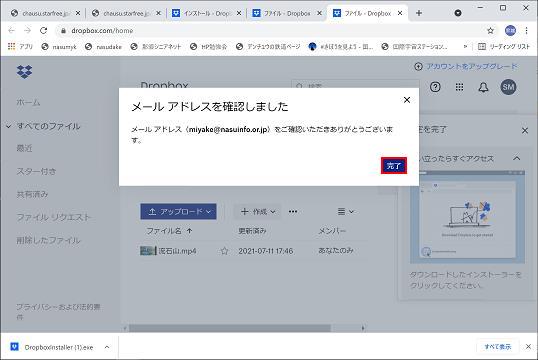
|
| 4.リンクデータの作成 |
|
リンク元を、先に作っておきます。(ここをクリックすると動画などにリンクする場所)
Dropboxに接続します。
アップロードした動画の をクリックすれば、『リンクをコピー』の表示が現れるので をクリックすれば、『リンクをコピー』の表示が現れるので
「リンクをコピー」をクリックします
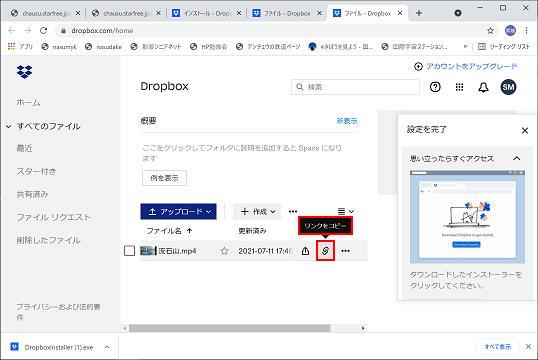
リンクが一時的な保存領域である『クリックボード』にコピーされます
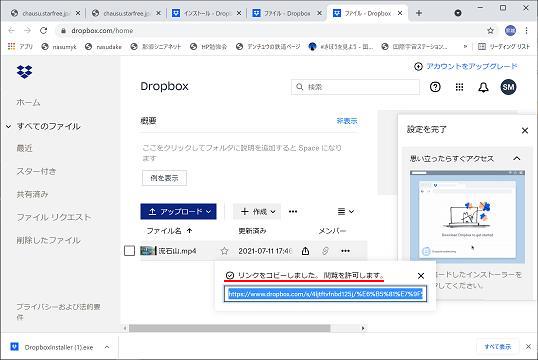
初回だけは再度、登録したメールアドレスからメールを開き『設定を完了する』をクリック
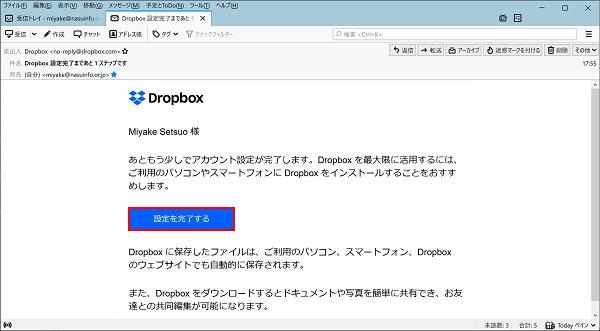
|
| 5.アドレスの貼り付け |
|
コピーしたアドレスをコピー元にリンクします。
コピー元を右クリックして、「リンクの挿入」をクリックし、ファイル名に貼り付けます。この時ターゲットは「新しいウインドゥ」にします。
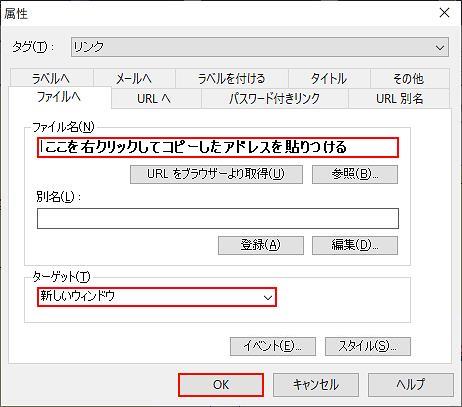
これで完成です。
アップした動画へリンク
|
| OneDriveへのアップロード |
| |
OneDrive へのアップロードもできますが、合計ファイルサイズがDropboxの2GBに対してOneDrive では5GBになります。
OneDrive の利用方法についてはこちらをご覧下さい。
|
| YouTubeへのアップロード |
| |
YouTubeへアップロードすれば、アドレスを知らなくても誰でも見ることができますし、アドレスが判っている方限定で公開することもできます。
初期設定では、アップロードした方の名前がフルネームで表示されますが、ニックネームなどに変更することもできます。
YouTubeの利用方法についてはこちらをご覧下さい。
|

