まずはここからパノラマ写真の作成結果の1例をご覧下さい。
また、360度(エンドレス)パノラマでなく、150度程度のパノラマの場合の事例はここからご覧下さい。
今回のパノラマ写真はフォトギャラリーを使用します。フォトギャラリーは正式には2012年にMicrosoftのサポートは終了していますが、別のサイトからWindows
Essentialsがダウンロードできます。フォトギャラリーがインストールされていない方は、まずインストールを実施して下さい。
基本的には10枚前後の連続した写真をフォトギャラリーを使って1枚のパノラマ写真に合成するのですが、重なり具合が少ないと上手く合成できません。
従って後でも写真が追加できるように、また写真が上下にズレない様に、できれば三脚の上にカメラを設置して、ゆっくり360°を撮影します。
動画のサイズは1920×1080画素~1280×720画素、望遠ではなく標準~2倍で、スナップショットにしたときに手振れが 無いように1分前後の撮影をして下さい。仕上がりは縦500画素ですが、手振れで ビデオが上下することも考慮して多めにします。
リサイズした撮影例をここからご覧下さい。この撮影事例は360度以上で45秒です。
その中から、左右が1/3から1/4重なるように写真を起こします。ビデオから写真を起こす為に、私はVLC media playerを使用しています。ビデオをVLC
media playerで再生し、写真を起こしたい場所で一時停止し、「ビデオ」→「スナップショットを撮る」で作成できます。VLC media
playerを初めて使う方は、ここからインストールを実施して下さい。
参考例のリサイズした写真を以下に表示します。
|
|
|
写真の関連付け
※今回フォトギャラリーをインストールした方は、関連付けが出来ていますから次へ!
写真ファイルの上で右クリックし、プロパティをクリック
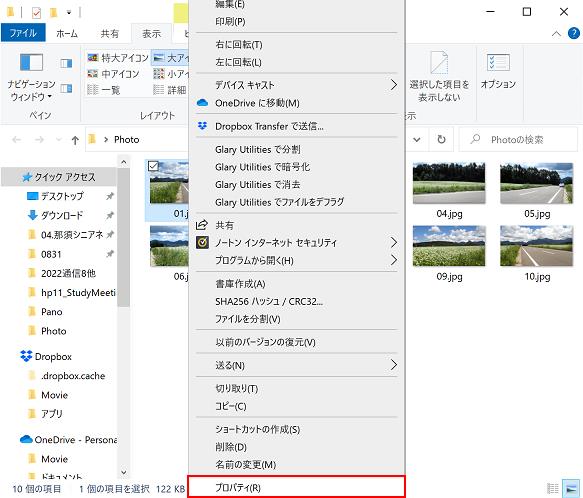
プログラムの変更をクリックし、フォトギャラリーを選択してOKをクリック
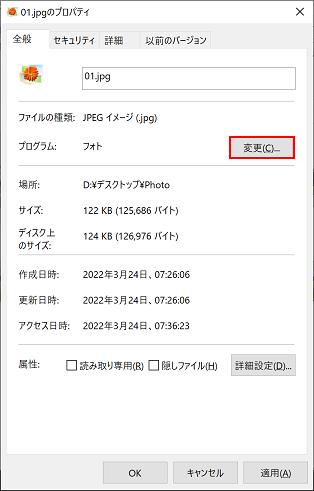 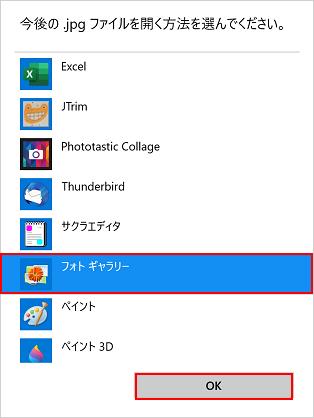
適用をクリックの後、OKをクリック
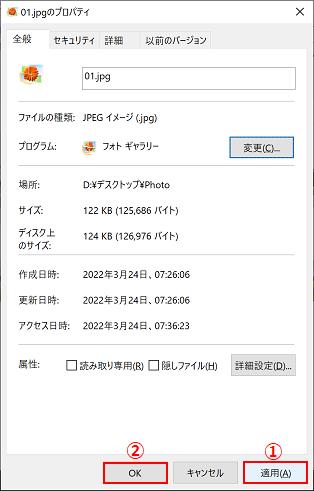
これで写真ファイルをダブルクリックすると、以降はフォトギャラリーで開きます
パノラマ写真の作成
パノラマ用に起こした写真を1枚ダブル・クリックの後
「編集、整理、または共有」をクリック
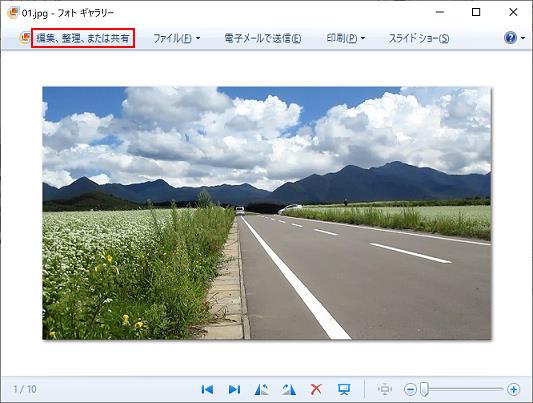
パノラマ用の写真を全て(下記の表示の場合は左上が選択されているので、Shiftを
押しながら最後の写真をクリックして)選択し、作成タブに切り替える
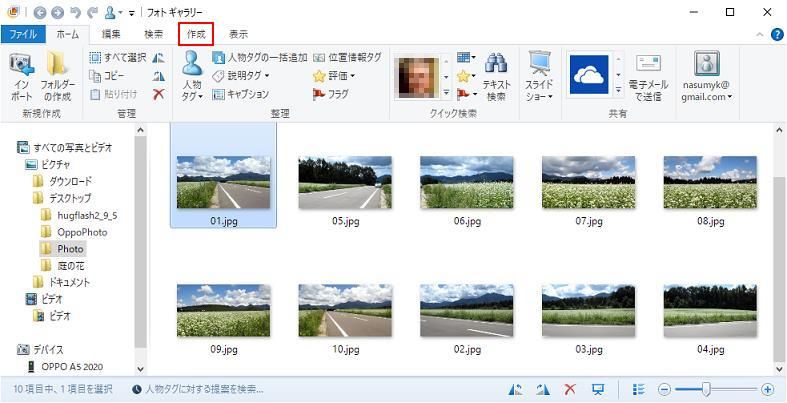
「パノラマ写真」をクリック
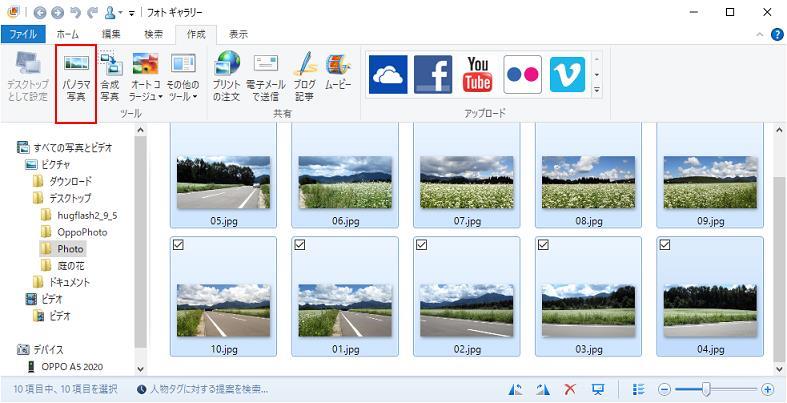
下記の様に作成中の表示
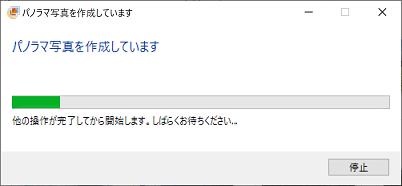
パノラマ写真ができると、保存場所とファイル名の入力表示になるが、
そのまま「保存」をクリック
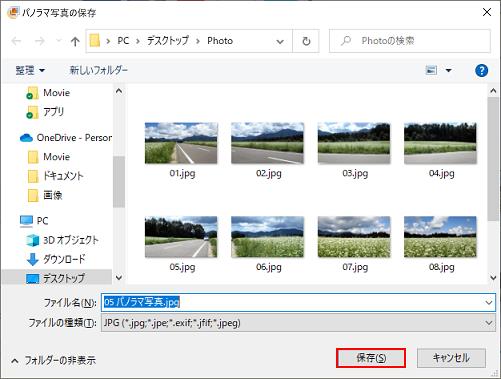
パノラマ写真が表示されるが、パノラマ写真の表示範囲が狭い場合は繋ぎ合わせが
うまく重なっていない場合なので、間の写真をビデオから再度起こす必要がある。
パノラマ写真の左右がちゃんと垂直になっている場合は、エンドレスの360度パノラマ
写真であるが、斜めになっている場合は部分的なパノラマ写真である
全体が含まれている場合も、写真は端が膨らんでいるのでパノラマ写真に合成すると
上下に黒い部分ができる。ここでこの黒い領域をトリミングする
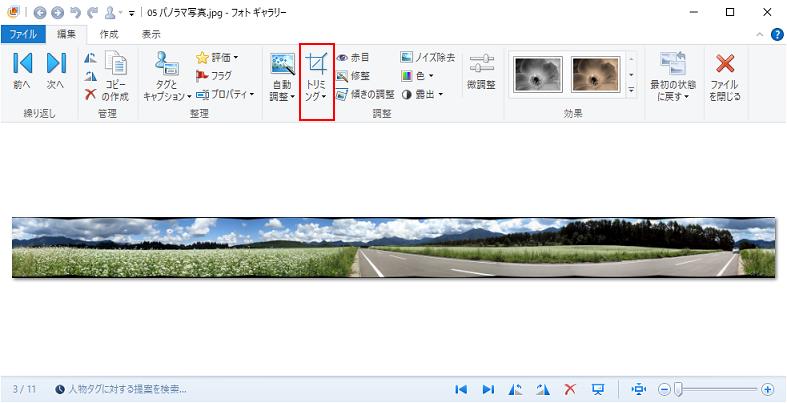
トリミングする領域が表示されるので、左右は端まで選び、上下は黒い領域だけを
外して選択したら、「Enter」キーを押す
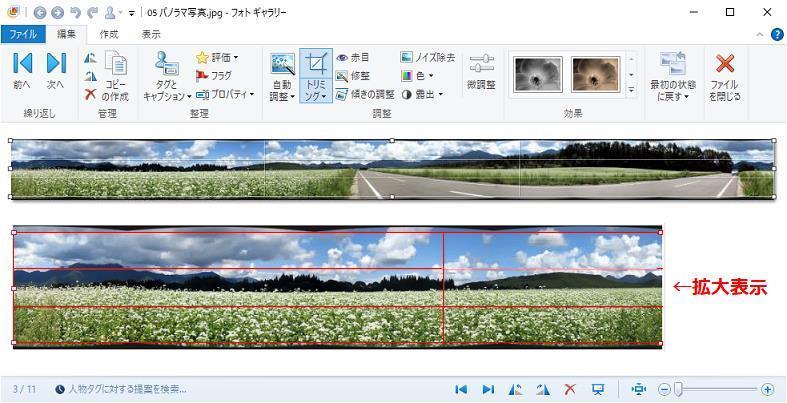
これでパノラマ写真の完成です
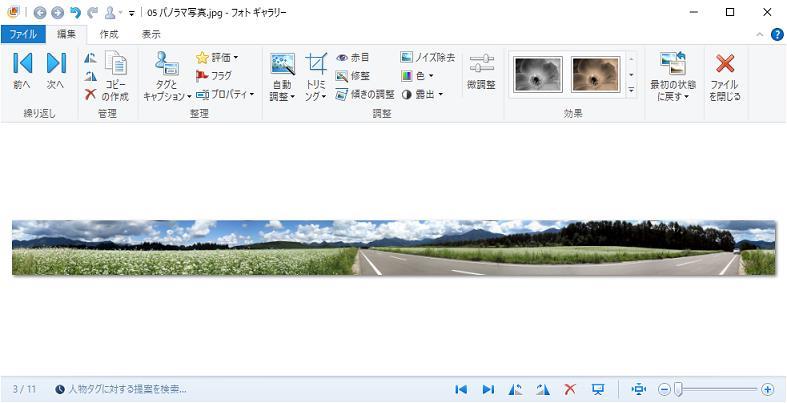
|
次回は、作成したパノラマ写真をスクロールさせるエンドレス・パノラマを作ります。
作成例をここからご覧下さい。右下の の端をクリックすればスピードを変える事ができます。 の端をクリックすればスピードを変える事ができます。
4/8に烏ヶ森公園に行ってきました。池の周りの桜の様子もエンドレス・パノラマでご覧下さい。
360度でない場合の例をここに示します。
横幅を写真の横幅より『50px多く設定』しています。
|

