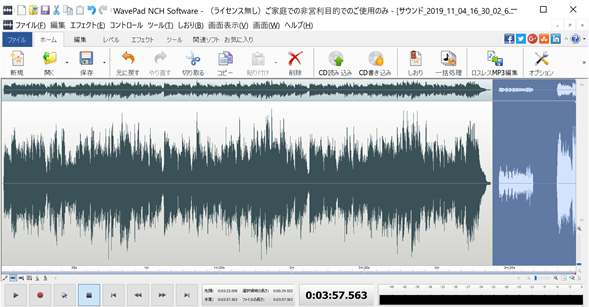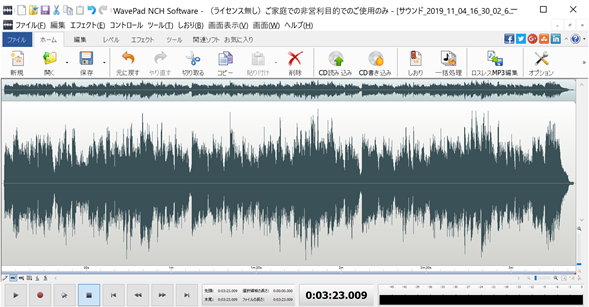| 音楽のダウンロードと編集 | |
| 2022-06-11 資料作成:三宅 節雄 | |
| 1. | Craving Explorerのインストールと使用方法 今まで何回かCraving Explorerのインストールについて解説しましたが、動画や、音声のダウンロード時にエラーが発生し、インストールできないという事例が多発しています。 新しいVer(v2.0以降)を使用すれば、問題なくダウンロードできる様です。25日目の勉強会(自宅学習4)の資料に記載しています。ここをクリックすればダウンロードおよび使用方法を新しいページで開きます。 |
| 2. | WavePadのインストール HP勉強会7日目で実施済み WavePadの無料ダウンロード版は2013年までは無期限無償版でしたが2014年頃からは、30日間の体験版になりました。無期限無償版のWavePadはここからダウンロードします。 通常のインストールでは、Webで最新版を確認して最新版をインストールしてしまいますが、今回の場合はインストール前に『機内モード』に切り替えてWeb確認しないでインストールして下さい。 ダウンロードフォルダーのwpsetup.exeを、ダブルクリックします。 アプリの実行を許可するかどうかの画面が出ますから、許可します。 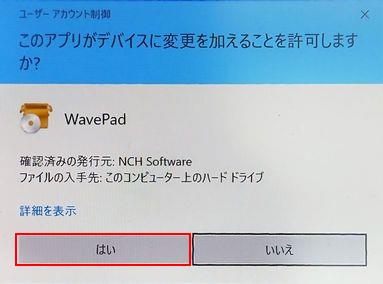 使用許諾規約の画面が出ますが、これも同意するをクリックします。 これで、WavePadのインストールが実施され、デスクトップに このアイコン インストール後には『機内モード』は解除してOKです。使用時には、非営利目的での使用を選択してください。 但し、時々最新版へのVerUpのお勧めが有りますが、お断りして下さい。 |
| 3. | 音楽を編集
今回3-2と3-3を追加しました 3-1.削除したい範囲を選んで削除 WavePadのアイコンにドラッグ&ドロップで音楽を取り込みます。
赤い線を残したい範囲と削除したい範囲の境に持っていき、赤い線をドラッグして消したい部分を反転させます。Deleteキーを押すと選択範囲が消去できます。
次に、後ろの不要な範囲を同じように選択して削除します。 これで、編集完了です。 3-2.削除したい範囲の前後を分割して削除 例えば11曲のアルバムから5曲目だけ保存したい場合 D&Dでアルバムを開き、4曲目と5曲目の間をクリックして、拡大します  「編集タブ」の「分割」→「カーソル位置で分割」をクリック 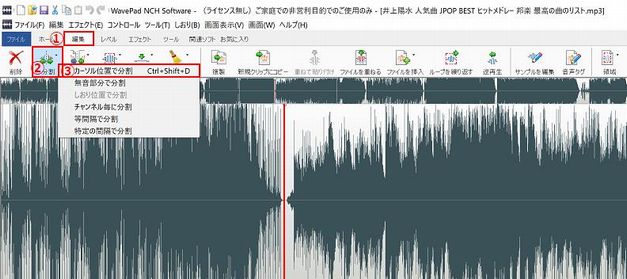 5曲目から最後までが前面に表示されますので、次に5曲目と6曲目の間をクリックします  「編集タブ」の「分割」→「カーソル位置で分割」をクリック 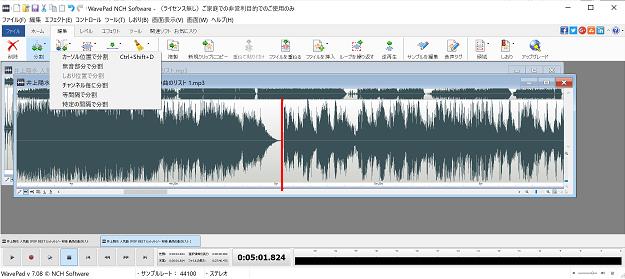 6から11曲目が最前列に来ますので最前列の右上の×をクリック  下図の⇓と元の表示場所で判るように、1~4曲目が前に来ています こちらも×で消します 保存しません  5曲目だけが残りました 完成です 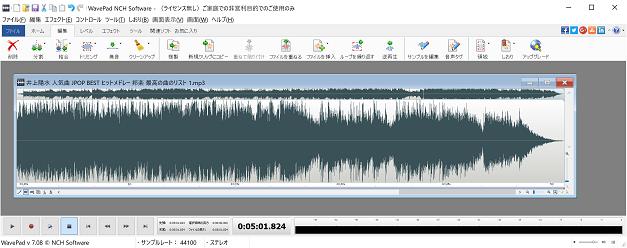 3-3.ファイルを分割して、各音楽ファイルを取り出す 例えば11曲のアルバムから1曲ずつに分離させたい場合 D&Dでアルバムを開きます 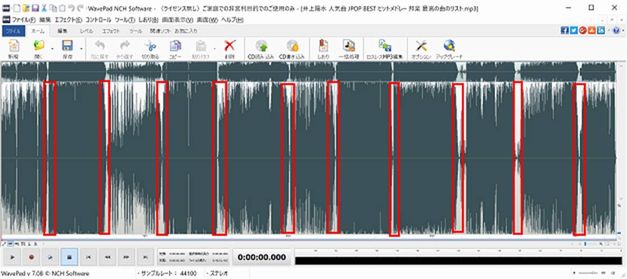 上記の赤い四角で示した範囲の中に曲と曲の繋ぎ目(境)がある事が予想されます。 1つ目の赤四角の中央部分をクリックし、スクロールボタンを回して拡大します。 繋ぎ目の少し前をカーソルを移して、再生してみます  繋ぎ目であることを確認したら、その中間付近をクリックします 「編集タブ」の「分割」→「カーソル位置で分割」をクリック  下図のように1曲目と残りの10曲が別ファイルになります 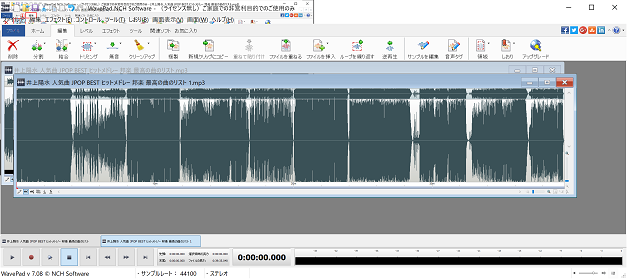 続けて合計3回分割すると、下図の様に4曲が分離され7曲は繋がったままです。 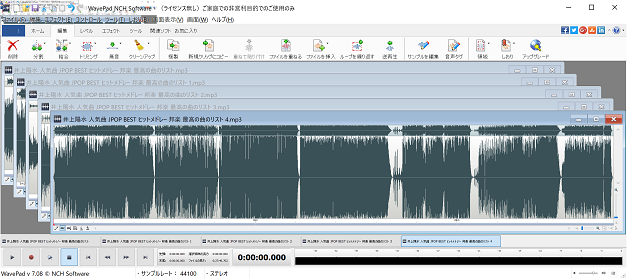 必要に応じて、分割を繰り返します。 |
| 4. | mp3で保存 音の波形列をクリックし、「ファイル」→「名前を付けて保存」をクリック 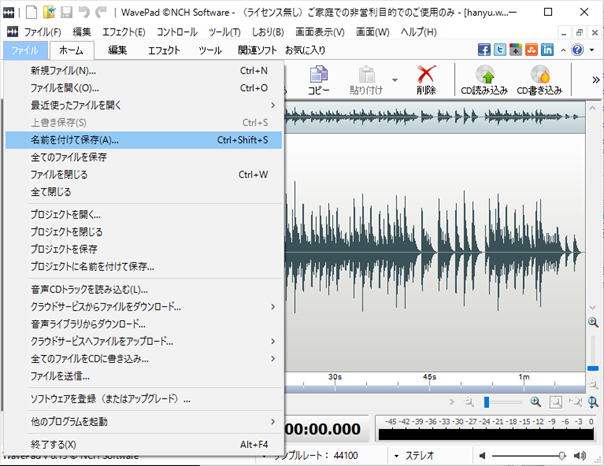 ファイルの種類で「MPEG Layer-3 (*.mp3)」を選択し保存をクリックします。 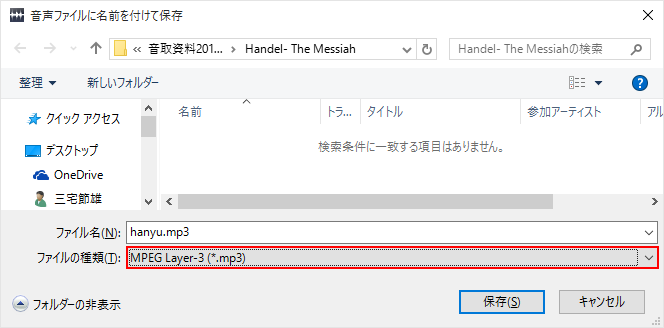 ここで出力の音質に関する設定を聞いてきますが、低音質を選ぶと後で高音質に戻せませんから、 高音質エンコードのままで保存します。 音楽のファイルサイズを確認し、ファイルサイズを小さくしたい場合は、再度WavePadで開き 高音質エンコードの☑を外し、更に固定ビットレートを40程度まで下げて名前を変えて保存します。 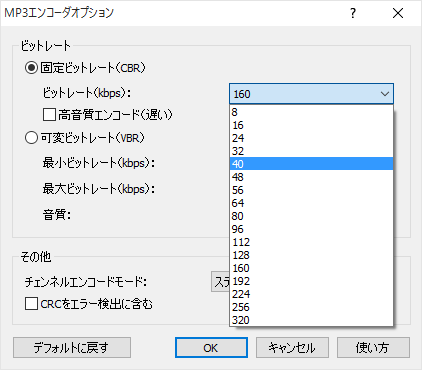 イメージタブをクリックすると下図の様になります。 例えば、全体あるいは範囲を選んで音量を増減したい場合には増幅をクリックし次の画面でレベル調節します。 曲を途中で削除した場合は、先に最後の数秒を選択してフェードアウトする等、色んな加工ができます。 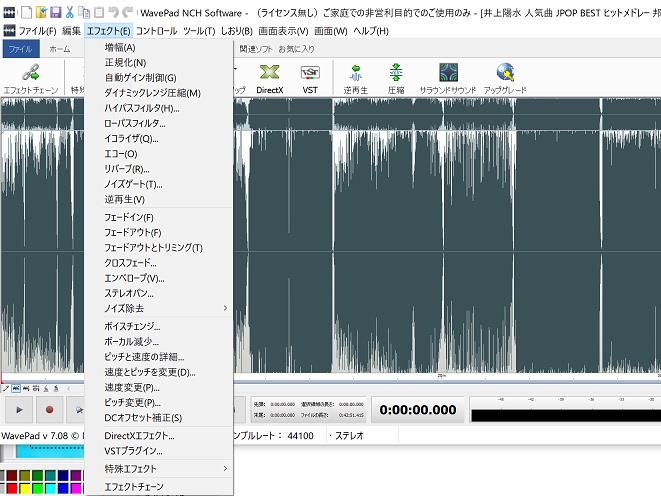 編集タブをクリックすると下記表示になります 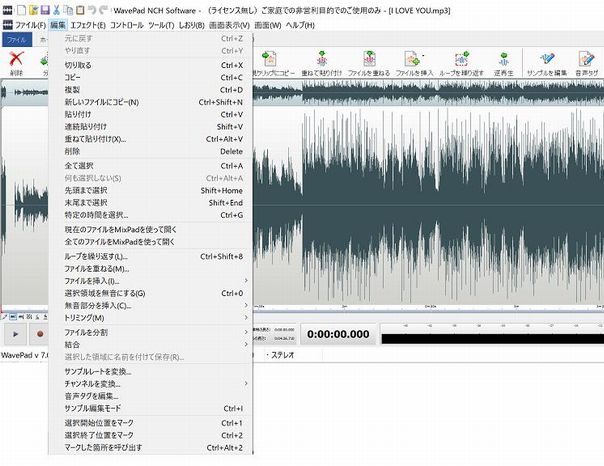 色んな事ができそうですから、使って見て下さい。 但し、WavePadのインストール項目にも書きましたが、 最新版へのVerUpの案内が時々表示されますが、『VerUpすると、30日間の体験版に変わります。』 更新しないで下さい。 Fc2のサーバーへ転送できるデータ1個のファイルサイズは1MB以下という制限があり、元々がmp3形式のファイルでも、WavePadで音質を落として保存すれば1MB以下に変換できます。 今回の勉強会に参加の皆さんは、Fc2ではなくNetowlのstarfreeサーバーを利用しますから、1個のファイルサイズは2MBまでOKです。 |
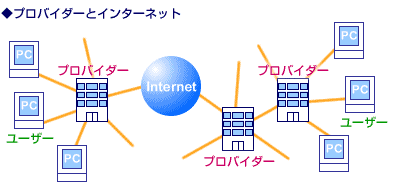 |
|