| 写真に写り込んでしまった余計なものを消す 『Inpaint』 のインストールと使い方 |
|
| 2022-06-26 再改定 三宅 節雄 | |
| 皆さんも『自分で撮った写真を後で見たら余計なものが写り込んでいた』という経験は少なからずあると思います。 プリンター購入時におまけで付いていたアプリに使用者登録していたら、写真の余計なもを簡単に消せる『ココ消し君』の優待割引での購入案内が何回か届き、他にも何か別のアプリが無いかどうかと検索して『Inpaint(インペイント)』を2017年頃に見つけました。 『ココ消し君』も『インペイント』も、このような場合に『写真の余計なものを消す』ことができる、アプリケーションで、体験版を実際に使用した結果、『インペイント』の方が自然な感じで余計なものを消すことができました。 今回説明するものは、完全なフリーソフトではなく体験版です。体験版と製品版の違いは、余分なものを消した写真を保存できるかできないかの違いです。ソフトそのものに違いはなく、ライセンスNo.を登録すれば保存ができるようになります。 では、せっかく写真の余計なものを消した写真は保存できないかというと、保存できます。Snipping Toolで完成した写真の画面のコピーをすれば写真の保存ができますが、この場合はPCの画面の解像度で保存する写真の解像度が決まります。 ダウンロード、インストールに関するご質問が有りましたら三宅までご連絡下さい。 |
|
| 1.『インペイント』の実行例 2.『インペイントv7.2』のダウンロード 3.『インペイントv7.2』のインストール 4.『インペイント』の使い方 5.『別の切り取り例』 6.『傷ついた写真の修復例』 7.『インペイントV5.5(旧バージョン)』のダウンロード |
|
| 1.『インペイント』の実行例 | |
| 写真の余計なもを簡単に消せるというだけではイメージがわかないでしょうから、実際に見て頂きましょう 下記の写真から、犬を消します。普通に消しただけだと消した場所がはっきり判りますがインペイントでは周りのイメージを消した部分にも反映しますから消した部分が自然で消した写真を眺めただけでは、判りません  『インペイント』で犬と影全体を消した結果。完全に消えています  『ココ消し君』を使ってみましたが、きれいに消せません 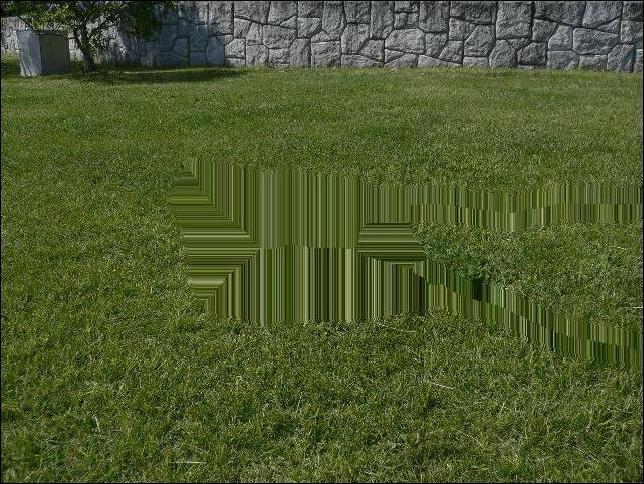 もっと複雑な写真の例が下図です  電柱と電線を消した結果が下の写真で、右奥の民家の前の電柱もきれいに消えています  |
|
| 2.『インペイントv7.2』のダウンロード |
|
| ダウンロード ここから『インペイント V7.2』の体験版のダウンロードに接続すると下記画面になりますから、 一番下のV7.2の右の 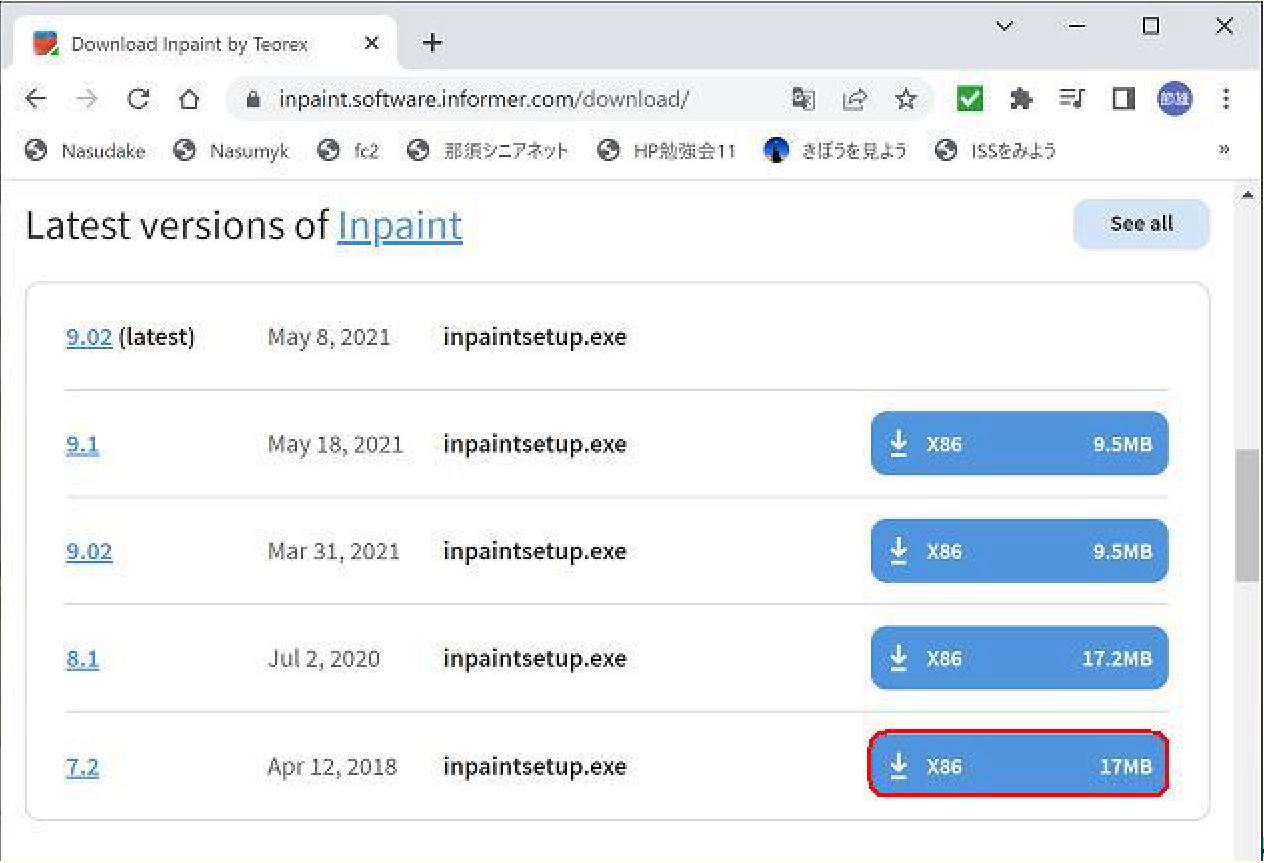 ダウンロードが始まり、左下の表示の残り時間表示が無くなるとダウンロード終了です。  |
|
| 3.『インペイントv7.2』のインストール |
|
| 3-1)ダウンロードした『inpaintsetup.exe』をダブルクリックします 「この不明な発行元からのアプリがデバイスに変更を加えることを許可しますか」と 聞いてきますのではいをクリックします。 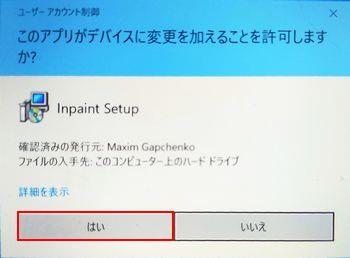 3-2)セットアップに使用する言語は日本語のままでOKをクリック  3-3)セットアップウィザードの開始→次へをクリック 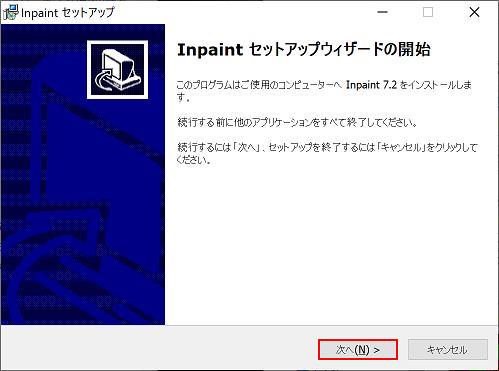 3-4)インストール先→そのままで次へをクリック 3-5)プログラムグループ→そのままで次へをクリック 3-6)インストール準備完了→インストールをクリック 3-7)セットアップが完了したら完了をクリック 3-8)インペイントが起動し、画面に下記の表示が出るので起動時に表示の☑を外してOKをクリック 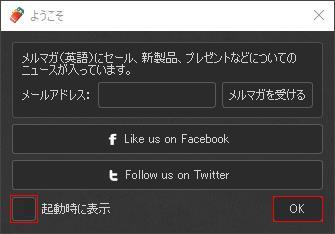 3-9)これでインストールは完了です 一旦「inpaint」を×で閉じます 3-10)ショートカットをスタートにピン留めやタスクバーにピン留めする場合には下記手順で実施します 「スタート」→「Inpaint7(フォルダー)」→「Inpaint(ファイル)を右クリック」→「スタートにピン留めする」 「スタート」→「Inpaint7(フォルダー)」→「Inpaint(ファイル)を右クリック」→「その他」→「タスクバーにピンする」 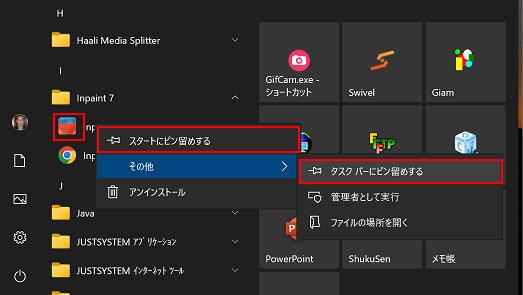 3-11)デスクトップにショートカットを作成する場合は下記手順で実施します ローカルディスク(C)、Program Files、inpaint7とダブルクリックで順番に開き、inpaintを右クリックし 「ショートカットの作成」をクリック 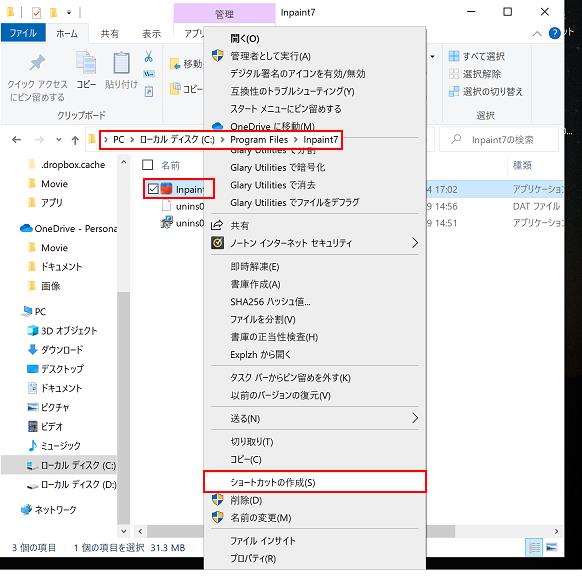 ここにショートカットを作成することはできません。デスクトップ上に作成しますかと表示されますので「はい」をクリック 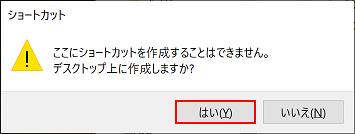 以上でセットアップの完了です |
|
| 4.『インペイント』の使い方 |
|
| 4-1)インペイントのアイコン上に加工したい写真をドラッグ&ドロップします V5.5の場合はインペイント起動後に『ファイル』→『開く』で写真を選択します  4-2)下記のような表示になりますが、試しに犬を消してみます 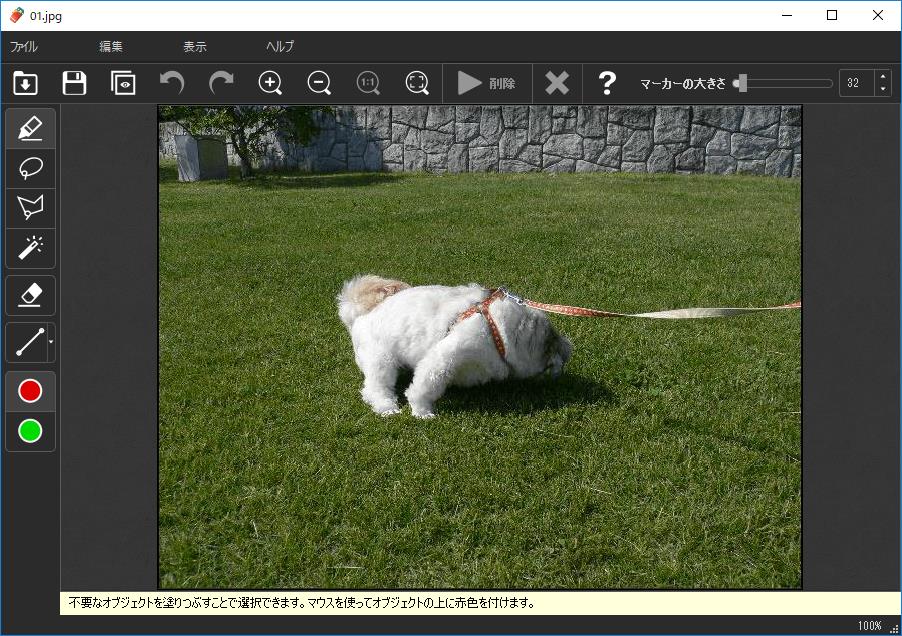 写真上にマウスを乗せると赤で塗りつぶされた〇が出ます 写真の上でスクロールボタンを回すと写真の拡大縮小ができます 右上のマーカーの大きさ(V5.5ではMarker Size)を調整すると赤丸の大きさを変更できます 4-3)消したい場所にこの赤丸を乗せ、ドラッグして消したい範囲を赤で塗りつぶします リードも、影も消します この操作は繰り返して実施できます(一筆書きで塗りつぶす必要はない) 外側の緑で示された範囲の画像を反映して、消したい部分を塗りつぶします 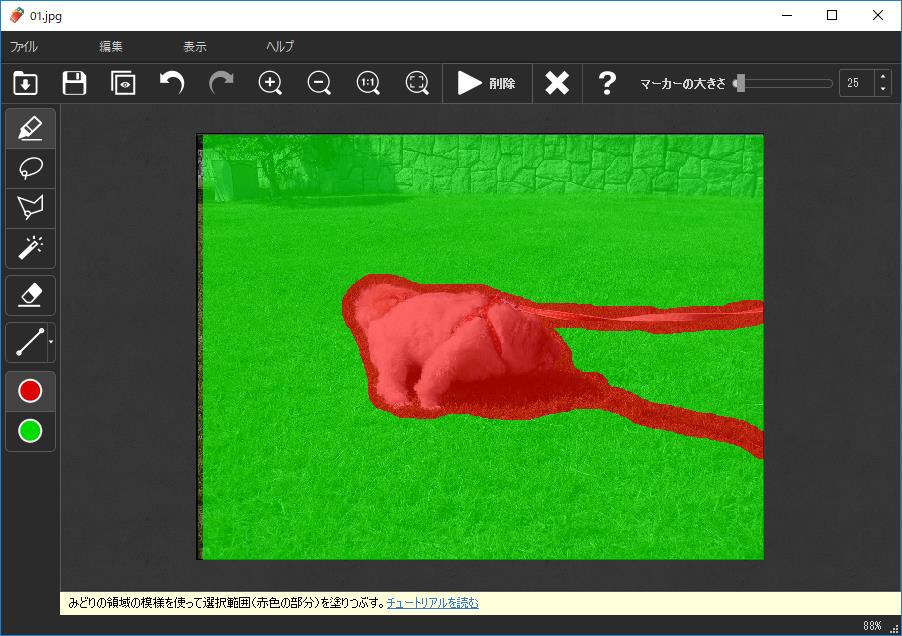 4-4)消したい範囲が選択出来たら、 消したい範囲を選択し直したい場合には、×をクリックして、やり直ります 単純に消すのではなく、周りの景色を反映させて新しい画像を作るので、多少時間が掛かりますがそのまま待ちます 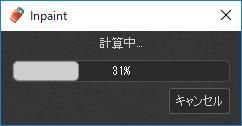 この操作で消したいものが消えます 再度範囲を選び直して、更に削除を繰り返すこともできます  4-5)写真の切り取り、保存 体験版には加工後の写真を保存する機能が有りません 写真をスクロールボタンを回して拡大縮小して全体表示させます スニッピングツールで画面の写真部分だけを切り取ります 切り取った写真に名前を付けて保存します 4-6)ファイル→閉じるで終了しますが、下記表示ではいいえを選択します 「はい」は、ライセンス認証(シリアル番号の入力)済の場合にしか適用できません 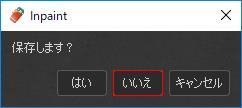 これで終了です |
|
| 5.『別の切り取り例』 | |
下記の写真から向かって左奥の杖を突いた人を消したい場合 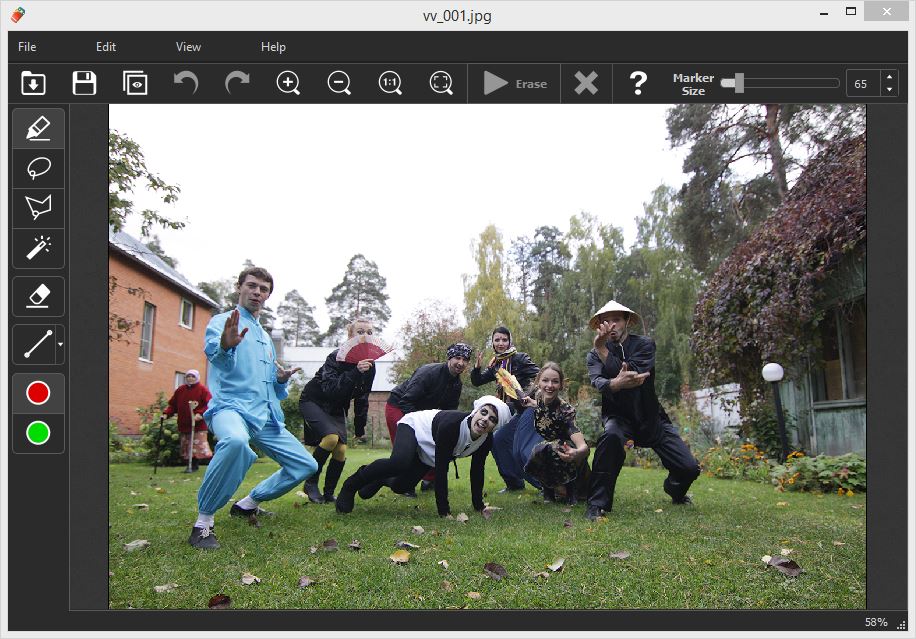 5-1)消したい範囲を赤い範囲で選択します 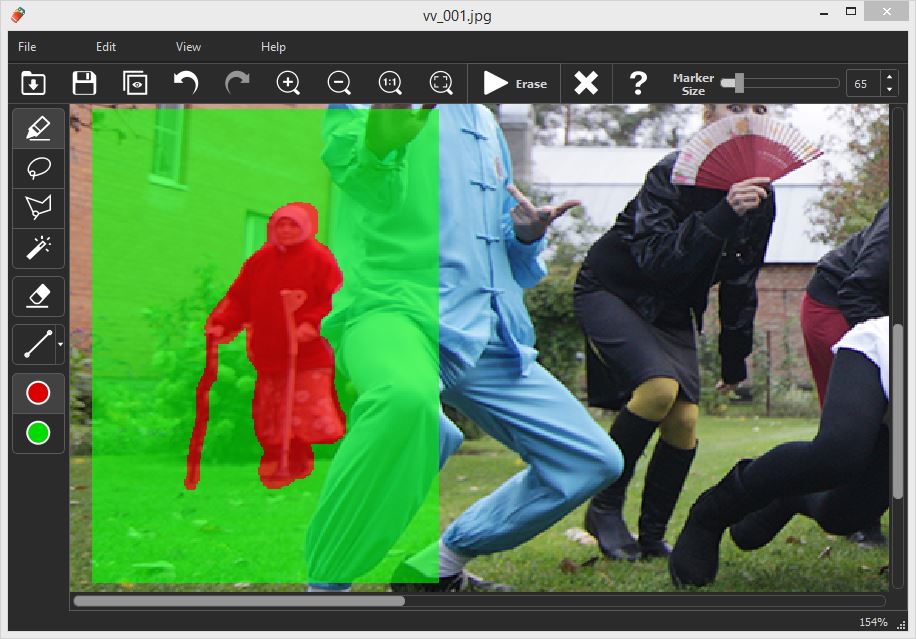 削除したい人の背景に建物と植物があります。前の人の青い服は削除後の画面に反映させない方がいいでしょう。 5-2)「削除後の画像に反映させる模様領域」の調整  「消しゴム」ボタンをクリックしてから、「削除後の画像に反映させる模様領域」ボタン(●)をクリックします。 消しゴムツールを使って「削除後の画像に反映させる模様領域」に含まれている男の青い服の部分を消します。 5-3)削除する 最後に 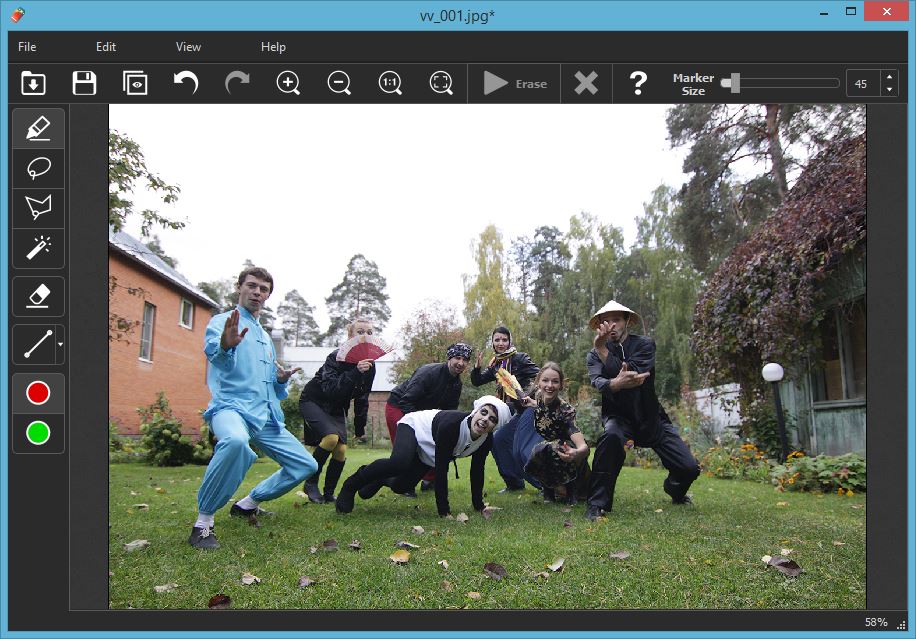 見事に左端の人だけ削除されていますね。 |
|
| 6.『傷ついた写真の修復例』 | |
傷ついたり破れかかった写真を修復したい場合 6-1)修復したい写真を印刷複合機などで、取り込みます。 6-2)Inpaintで写真を開きます 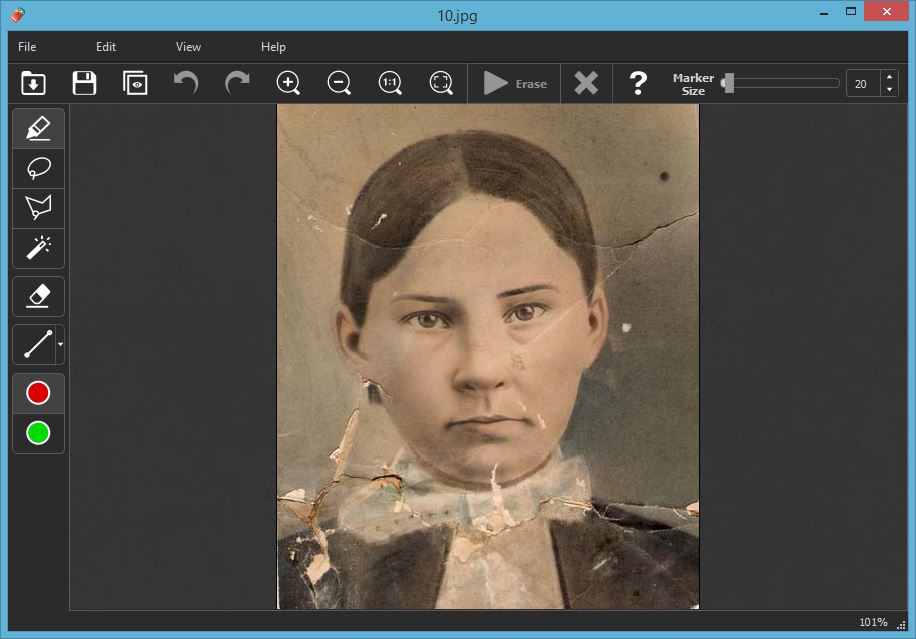 6-3)下図の様に傷ついた場所や折れ線を選びます 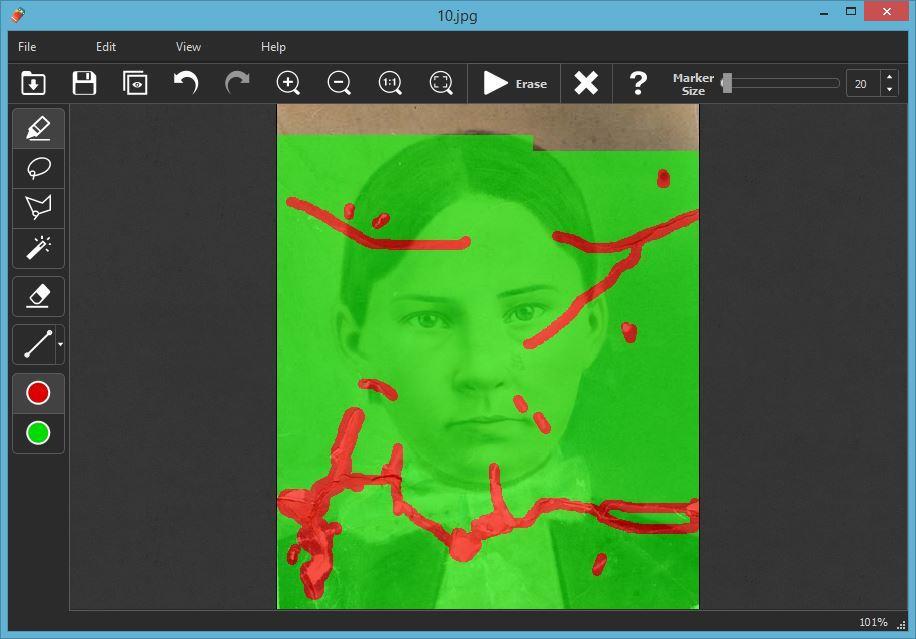 6-4) 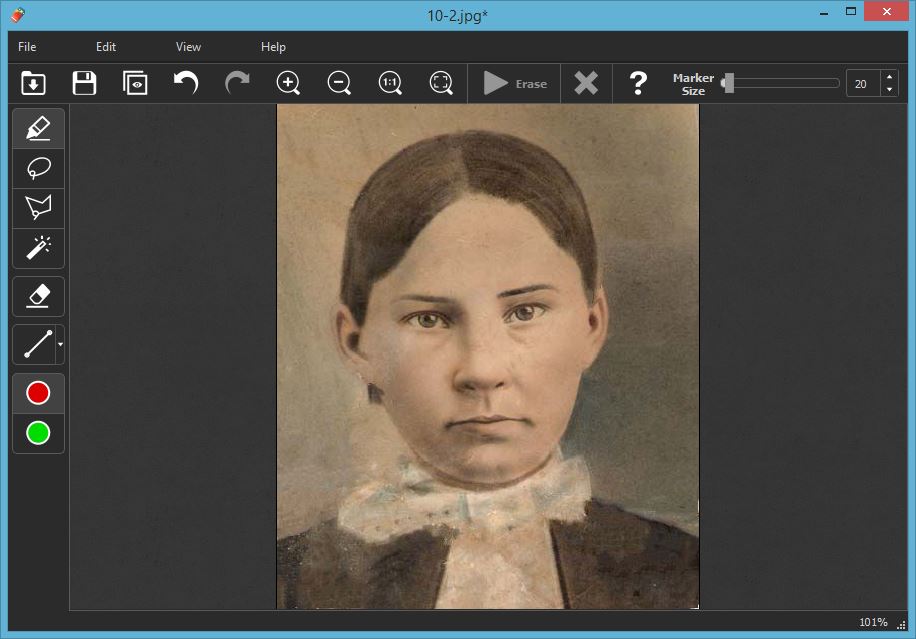 6-5)修正結果を確認し、必要に応じて6-3)、6-4)を繰り返します。 |
|
| VSXP-IATO-WTOH-SCTF-KAAR-VLBF-SJFH-MKAT |
|
| 7.『インペイントV5.5(旧バージョン)』のダウンロード | |
ここからV5.5のrarで圧縮されたファイルをダウンロードできます。 クリックで新しく表示される下記画面の『Download』をクリックして保存して下さい。 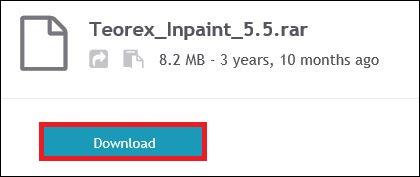 ダウンロードした『Teorex_Inpaint_5.5.rar』は、rar形式の圧縮されたファイルですから、解凍してご使用下さい。 rar形式のファイルを解凍できない方、解凍の仕方が判らない方は、三宅までお問い合わせ下さい。 V5.5のインストールは、解凍したInpaintSetup.exeをダブルクリックすれば開始されます。インストール手順はV6.2とほとんど同じでここをクリックすればインストール方法に進みます。 |
|
インペイントV5.5は下図に示すような画面になります。 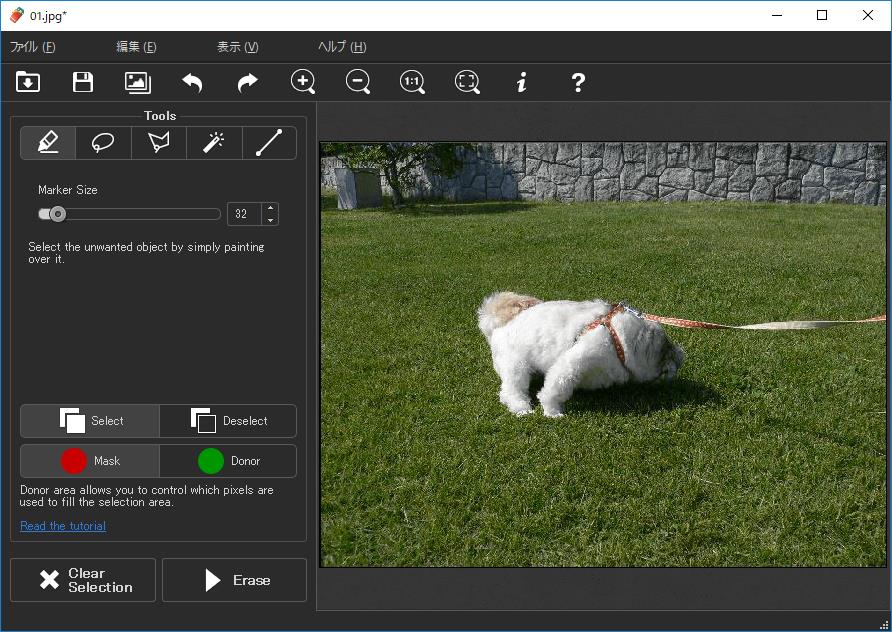 一部英語表示になっていますが、 使い方はV6.2とほぼ同じです。 ライセンス認証は『ヘルプ』→『シリアル番号の入力』から行います。 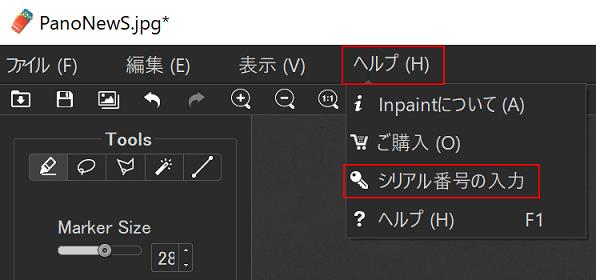 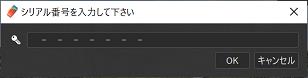 |
|
| Tutorials |
|