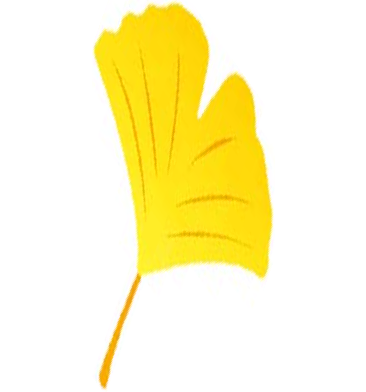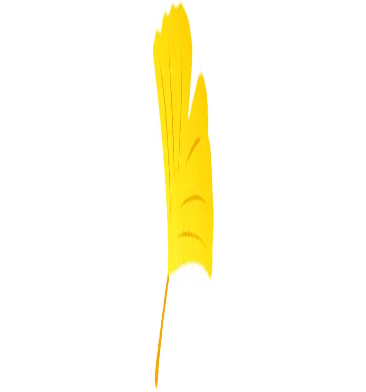| 回転する落ち葉のgifアニメの作成 | ||||||||||||||||||||||||||||||||||||||||
| 三宅 節雄 | ||||||||||||||||||||||||||||||||||||||||
| 1 | 落ち葉のイラストの準備 回転させたい落ち葉のイラストを準備しますが、最終的には20×20pxに縮小しますので、簡単なイラストを準備します。サイズは100~500px位が良いでしょう。 jpgだと縮小したときににじんでしまいますから、bmpに変換しておきます。ファイル名例:『01.bmp』   |
|||||||||||||||||||||||||||||||||||||||
| 2 | イラストの横または縦だけ縮小し回転イメージを作成 落ち葉の回転イメージは①元のイラスト、②20度回転させたイラスト、③40度回転させたイラスト、 ④60度回転させたイラスト、⑤80度回転させたイラストの、②~⑤を作ります。
元のイラストを4個コピーし、02.bmp、03.bmp、04.bmp、05.bmpという名前にしておきます。 02.bmpをフォトフィルターで開きます。 Excelの3の②の0.94はcos20度の解の小数点以下2桁を表していますので、フィルタタブで、変形→台形/遠近法をクリックすると新しい窓が開きますので、 縦軸を選択後に2つの変化率を94%に調整してOKをクリックします。 上書き保存します。 03.bmp、04.bmp、05.bmpも同様に夫々の縮尺率で横方向の縮尺を実施します。
|
|||||||||||||||||||||||||||||||||||||||
| 3 | イラストの縮小と背景の透明化 イメージタブで、指定リサイズをクリックすると指定リサイズ画面が開くので幅を20にします。 縮小されたら、マウスのスクロールボタンを廻して少し拡大します。 イメージタブで、透過色をクリック 透過色の窓が開くので、カラーの小窓をクリックし、イラストの画面内の背景をクリックしてOKをクリック 背景を透明化したので、上書きの01.bmpではなく名前を付けて保存で、拡張子はpngで保存します。 02.bmp、03.bmp、04.bmp、05.bmpも同様に縮小・背景の透明化を実施し、02.png、03.png、04.png、05.pngを作ります。
|
|||||||||||||||||||||||||||||||||||||||
| 4 | 1周分のデータ作成 01.png~05.pngは1/4周分のデータで、次の1/4周分のデータは05.png~01.pngの左右を入れ替えれば作成できます 01.png~05.pngをコピーして、貼り付けます。 05 - コピー.pngは06.pngに名前を変更し、同様に04 - コピー.pngから01 - コピー.pngは07.pngから10.pngに名前を変更します。 06.pngをフォトフィルターで開き、イメージタブで、変形→左右を反転→背景をクリックし、下図で赤丸で囲んだ上書きコピーをクリックして保存します。 07.pngから10.pngも、同様に左右反転させて上書きで保存します。 次に残りの半周分のデータを作成します。 02.pngから09.pngをコピーして、貼り付けます。 09 - コピー.pngを11.pngに名前を変えます。 同様に、08 - コピー.pngから02 - コピー.pngを、12.pngから18.pngに名前を変えます。 |
|||||||||||||||||||||||||||||||||||||||
| 5 | gifアニメの作成 01.pngから18.pngをGiamで開きます。 ①全体を選択し、②消去手段は『背景色でつぶす』を選択、③透明色の枠内をクリック、④色を選択の画面でイラストの表示倍率を×4程度にし、⑤イラストの透明色の場所をクリックします。 ⑥ビューをクリックして全てのコマで背景が消えていればOK。×で閉じます。 消えていないコマが有る場合は、ビューの停止をクリックして◀ ▶でそのコマを調べ、ビューに表示されている番号の左のコマリストをクリックし、③と⑤を繰り返して背景を消します。 |
|||||||||||||||||||||||||||||||||||||||
| 6 | gifアニメの保存 ファイルタブで、名前を付けて保存します。 |
|||||||||||||||||||||||||||||||||||||||