PCからのファイル転送設定
1.事前準備 |
| |
Windows Movie Maker等で作った動画やデジカメで撮った短い動画ファイルを準備願います。
|
| 2.OneDriveのアカウント取得 |
| |
「ここからアカウントを作成します
下記の表示になりますから『アカウントを作成しましょう』をクリックします。
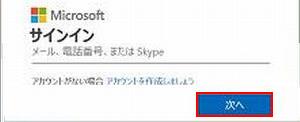
下記画面になりますから、『アカウントを作成』をクリックします。
Microsoftのアカウントを持っている場合は『サインイン』します。
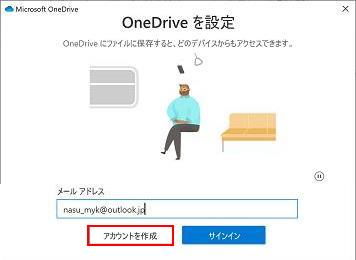
Microsoftのアカウントでログインしていれば、自動的にOneDriveも使えるようになります。
エクスプローラーを開き、 の上で右クリックし、『オンラインで表示』をクリック の上で右クリックし、『オンラインで表示』をクリック
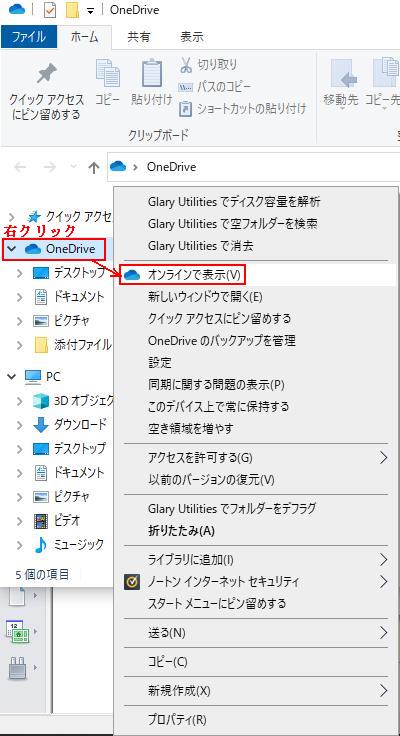
下記表示になります
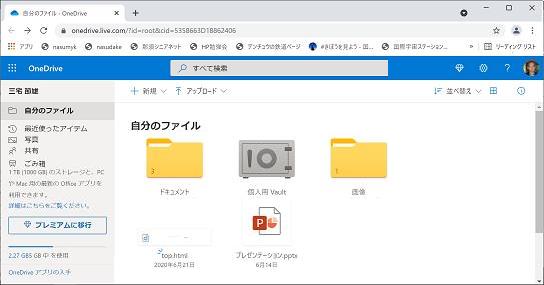
|
| 3.ファイルのアップロード |
|
アップロードするときにはアップロードをクリックし、ファイルかフォルダーを選択します
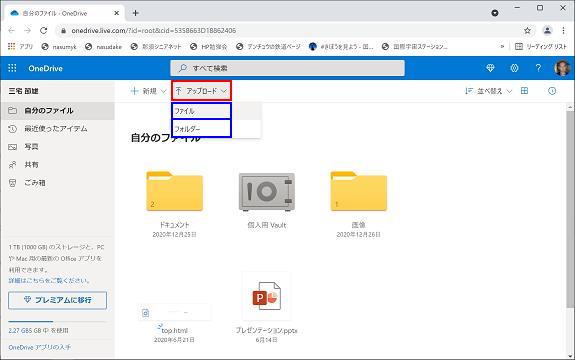
アップロードするファイルを選択し、開くをクリック

「アップロードしています」の表示
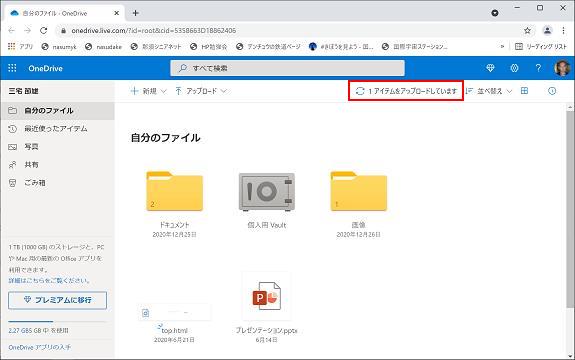
アップロードが完了すると下記表示になります
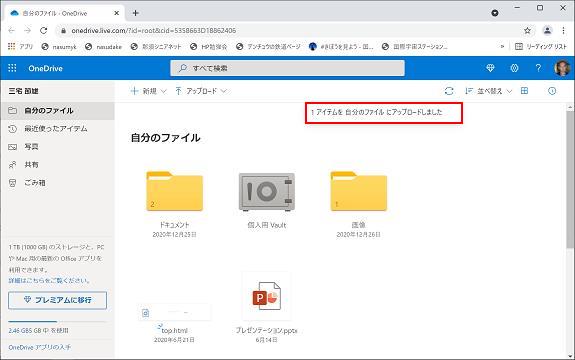
|
| 4.リンクデータの作成 |
|
リンク元を、先に作っておきます。(ここをクリックすると動画などにリンクする場所)
アップロードした動画を右クリックし、『共有』をクリックします
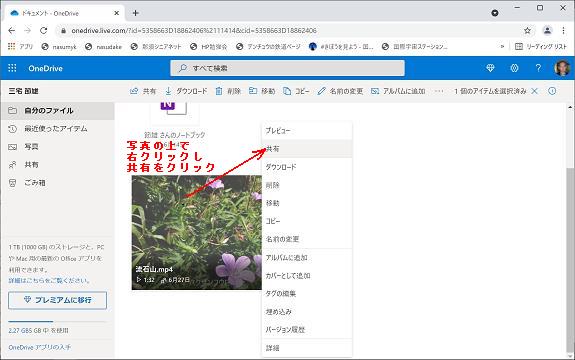
『 リンクのコピー』をクリック(送信はクリックしません) リンクのコピー』をクリック(送信はクリックしません)
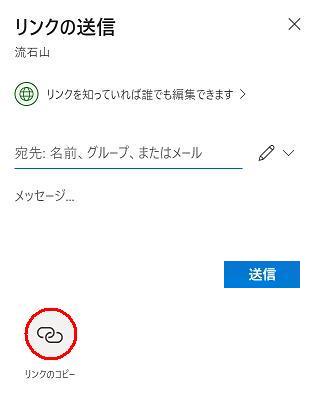
リンク先のアドレスが一時的な保存領域である『クリックボード』にコピーされます
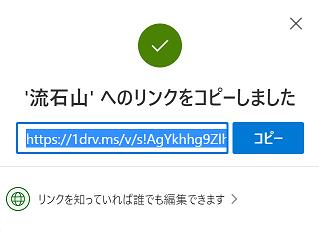
|
| 5.アドレスの貼り付け |
|
コピーしたアドレスをコピー元にリンクします。
コピー元を右クリックして、「リンクの挿入」をクリックし、ファイル名に貼り付けます。この時ターゲットは「新しいウインドゥ」にします。
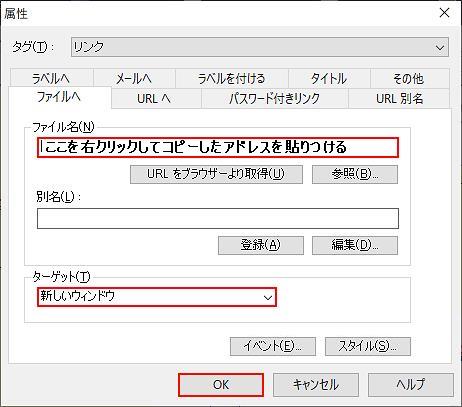
これでアップロードおよびリンクの完成です。
|
6.スマートフォン側の設定
|
|
 アイコンをクリック アイコンをクリック
最初はログイン設定が必要ですが、基本的にはPCと同じ設定をします。
ちゃんと接続・ログインできた場合には ① →② →② をクリック をクリック
 
カメラアップロードがオフの場合、自動アップロードしない場合はそのまま、
自動でアップロードしたい場合は (オン)にする (オン)にする
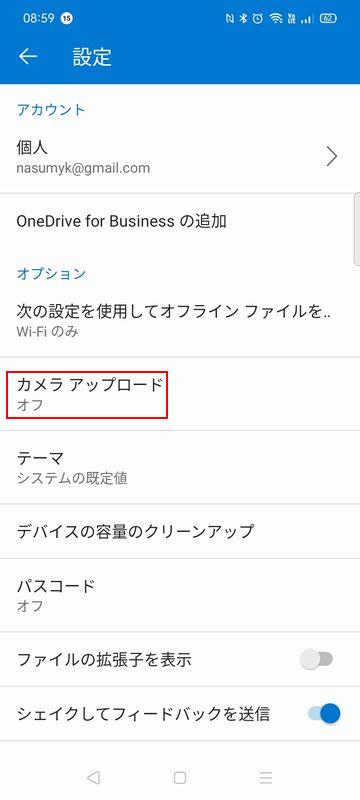 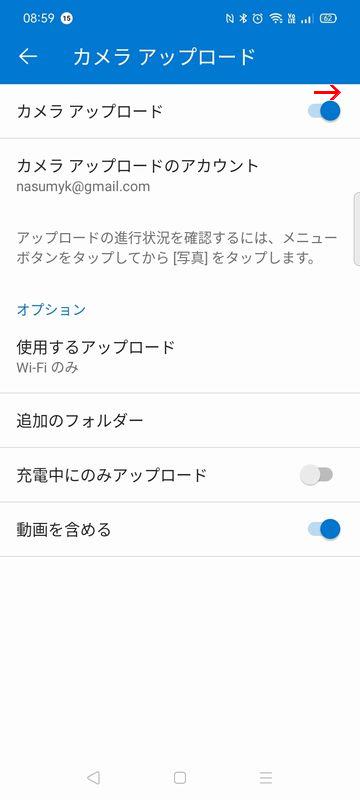
スマートフォン本体の左下の◁を2回クリックして設定に戻ります
 をクリックすれば、OneDribeにアップロードされたファイル、フォルダーが表示されます。 をクリックすれば、OneDribeにアップロードされたファイル、フォルダーが表示されます。
スマートフォンのアップロードデータを追加したい場合には+をクリックします
フォオルダーの作成やアップロードができます。
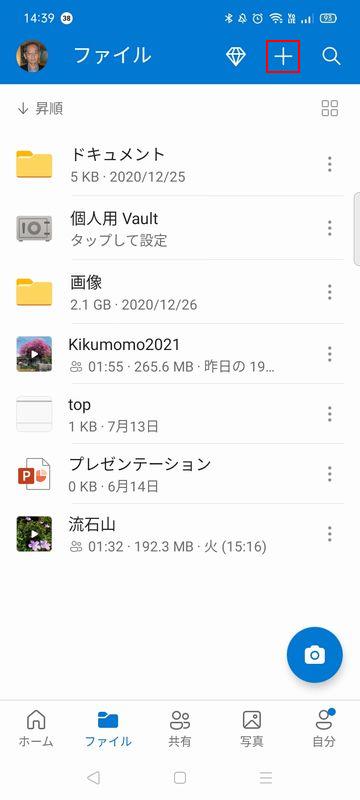 
 で何れかのデータをクリックすると、ダウンロードや削除することができます で何れかのデータをクリックすると、ダウンロードや削除することができます
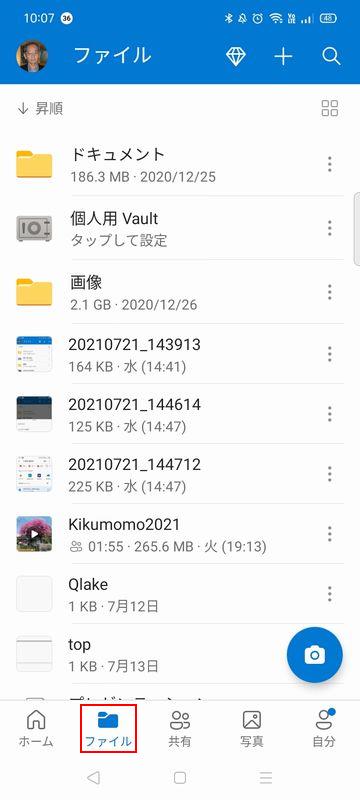 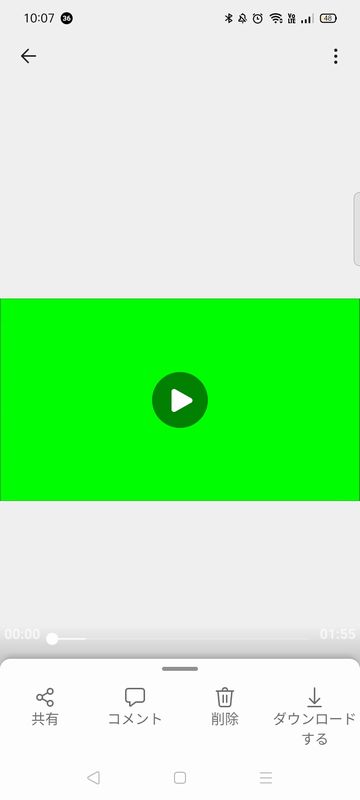
|
| |
Microsoftのサイトでの詳細説明はこちらです |
| |