|

|
今回のワンポイントレッスンは、合成写真の作成で、背景写真の上に背景を消した写真を乗せて合成写真を作成します。
Windows 10、11に標準で装備されているペイント3DやMSオフィスのWord、Excelで、背景や不要な部分を透明化させる事もできますが、今回のHP勉強会では、オンラインで写真の背景を消してくれるサイトhttps://www.remove.bg/jaを利用します。
1.作成事例
下の写真は合成写真で、公園に鹿を乗せて奈良公園を作成しました。

もう少し鹿を増やしてみました

2.事前準備
『Photo Filtre7』を使用します。
『Photo Filtre7』を使ったことがない方!セットアップ方法はこちらです。←2021-11-01:改定
背面に配置する風景写真を1000×750ピクセル1枚で、前面に乗せたい写真も縦横の大きい方で1000ピクセル程度として2~3枚ほど準備しておいて下さい。
準備してない方は、右の3項目をダウンロードしてもOKです。①背景写真、②鹿1、③鹿2、④鹿3
アンダーライン表示されている名前の上で右クリックし、「名前を付けてリンク先を保存」でダウンロードできます。
3.背景写真の上に乗せる写真の背景削除
  
背景を削除する方法としては色んな手段が有りますが、オンラインで削除して頂けるサイトもあります。
上記のサイトで無料で背景を透明化して貰う場合には、精細な写真でアップロードしても、透明化後の
全体のサイズは500×500px以下に縮小されます。
削除依頼する元写真の不要部分を先にカットして置いた方が、仕上がりが精細になります
従って、まず写真の範囲を、必要最小限にトリミングします
  
このサイトが開いたら、そこへトリミングした写真をドロップして乗せると、自動的に背景が削除でき、
ダウンロードを クリックすれば、背景削除後の写真がダウンロードできます。
  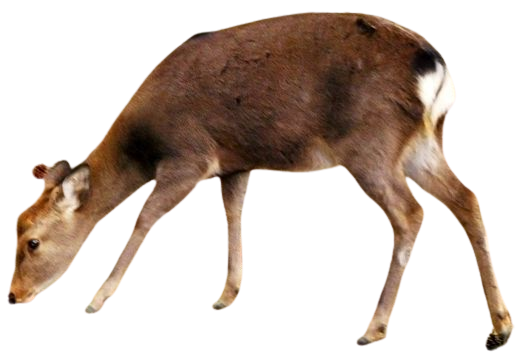
★参考資料
この無料で背景を消してくれるサイトではこんなこともできます:『集合写真の背景削除』
下記の写真にマウスを乗せると写真が2倍の大きさで表示されます。
4.写真の合成
合成写真例で準備した写真と背景の削除後の写真は以下の4枚ですが、同じフォルダーに入れて置いて下さい
   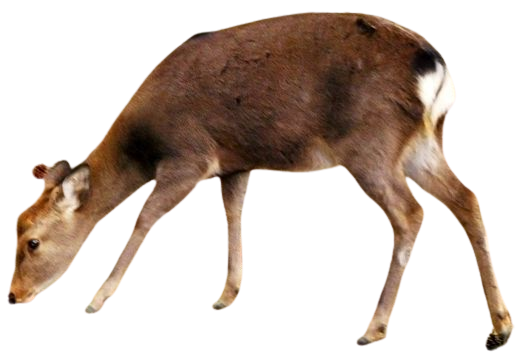
|
まず『Photo Filtre 7』 を起動する
Photo Filtre 7 で背景となる画像を開く
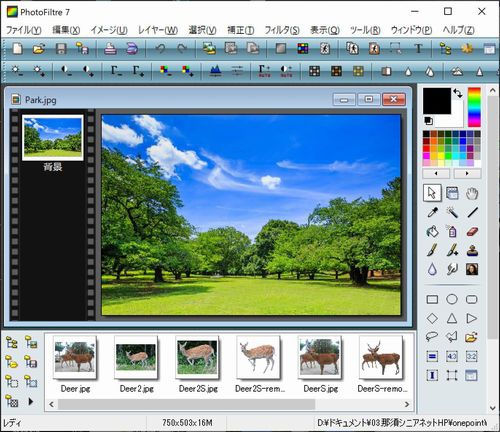
イメージエクスプローラー内の写真をドラッグして背景上に乗せる
イメージエクスプローラーが表示されていない場合は、「ツール」タブの「イメージエクスプローラー」に☑を入れる

下図の様に表示され、ドラッグで移動できるが角を掴んでの拡大縮小はできない
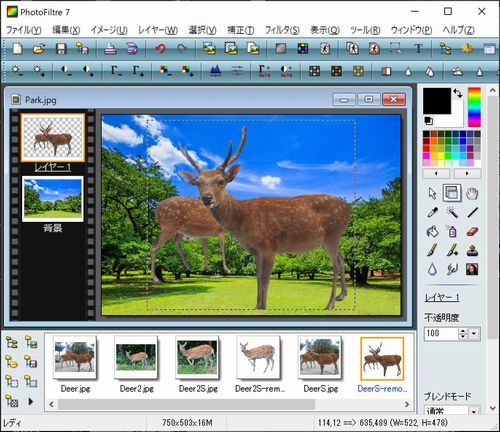
拡大/縮小は乗せた写真上で右クリックし、自由変形をクリック
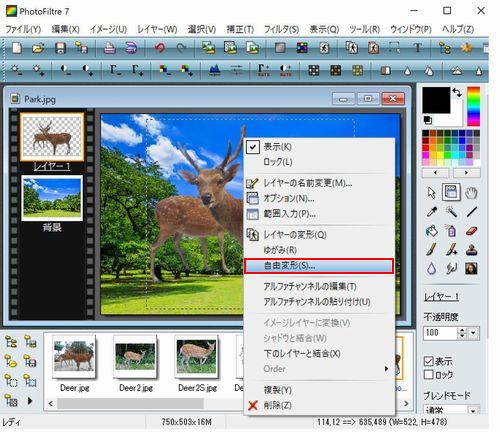
回転/拡大の窓が開くので青いレベル表示の左をクリックすると縮小、右をクリックすると拡大できるが、
OKで確定するまでは移動ができない
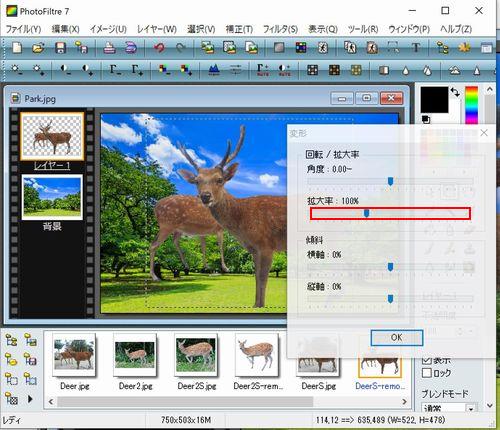
移動後でも、再度右クリックでその状態からの拡大/縮小ができる
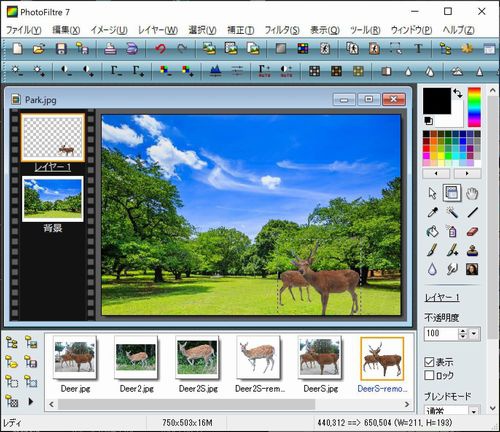
イメージエクスプローラー内の別の写真も同様に合成できる
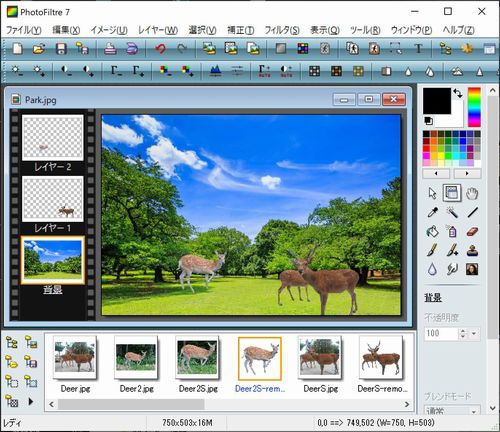
合成が終わったら『名前を付けて保存』をクリックすれば、背景から外れた部分がカットされた合成写真が保存できる
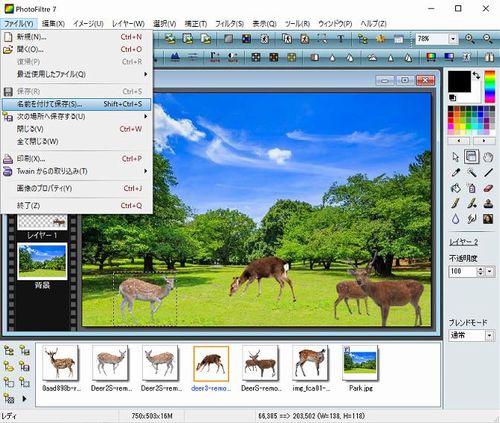
jpgで保存しようとすると『このイメージ形式はレイヤーをサポートしていません』との表示がでますが、
jpgはレイヤー(階層)が無いのでそのまま「はい」をクリック

圧縮率は90のままで「OK」をクリック
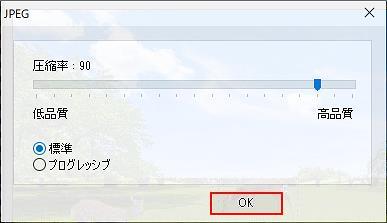
Photo Filtre 7 を終了する
終了 |