| 『Inpaint V7.2』 のインストールと使い方 |
||||||||||||||||||||||||||||||||||||||
| 2023-10-24 改定 三宅 節雄 | ||||||||||||||||||||||||||||||||||||||
| 写真に写り込んでしまった余計なものを消すアプリ『Inpaint』を2022年6月に紹介致しましたが、使い方を皆さんよく理解されていないので、再度勉強してみましょう。 『Inpaint』はTeorex社の製品で、無料でダウンロード出来ますが、体験版であり余分なものを消した写真を保存出来ません。購入後にライセンスNo.を登録すると製品版となり保存が可能になります。 では、せっかく写真の余計なものを消した写真は保存できないかというと、保存できます。Snipping Toolで完成した写真の画面のコピーをすれば写真の保存ができますが、この場合はPCの画面の解像度で保存する写真の解像度が決まります。 ペイント3Dでも不要部分の削除ができます、この使い方も勉強してみましょう。 ダウンロード、インストールに関するご質問が有りましたら三宅までご連絡下さい。 |
||||||||||||||||||||||||||||||||||||||
1.『インペイントv7.2』のダウンロードとインストール 2.『インペイント』の使い方 3.『別の切り取り例』 4.『傷ついた写真の修復例』 5.『勉強会当日の実習』 6.『ペイント3D』を使って写真に写り込んでしまった余計なものを削除 |
||||||||||||||||||||||||||||||||||||||
| 1.『インペイントv7.2』のダウンロードとインストール |
||||||||||||||||||||||||||||||||||||||
| ダウンロード 『Inpaint』の最新版はV10.1ですが、ここから『インペイント V7.2』の体験版のダウンロードに 接続すると下記画面になりますから、下方のV7.2の右の  ダウンロードが始まり、左下の表示の残り時間表示が無くなるとダウンロード終了です。  |
||||||||||||||||||||||||||||||||||||||
| インストール | ||||||||||||||||||||||||||||||||||||||
| 1-1)ダウンロードした『inpaintsetup.exe』をダブルクリックします 「この不明な発行元からのアプリがデバイスに変更を加えることを許可しますか」と 聞いてきますのではいをクリックします。 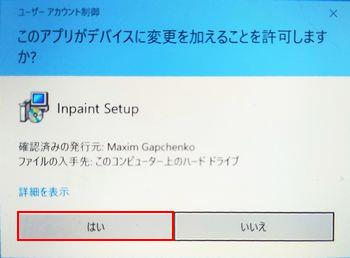 1-2)セットアップに使用する言語は日本語のままでOKをクリック  1-3)セットアップウィザードの開始→次へをクリック 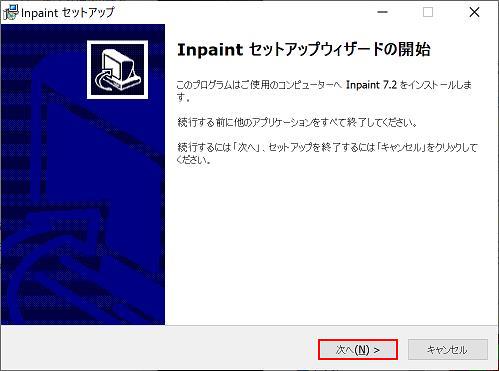 1-4)インストール先→そのままで次へをクリック 1-5)プログラムグループ→そのままで次へをクリック 1-6)インストール準備完了→インストールをクリック 1-7)セットアップが完了したら完了をクリック 1-8)インペイントが起動し、画面に下記の表示が出るので起動時に表示の☑を外してOKをクリック 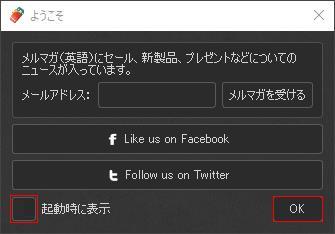 1-9)これでインストールは完了です 一旦「inpaint」を×で閉じます 1-10)ショートカットをスタートにピン留めやタスクバーにピン留めする場合には下記手順で実施します 「スタート」→「全てのアプリ」→「Inpaint(ファイル)を右クリック」→「スタートにピン留めする」 「スタート」→「全てのアプリ」→「Inpaint(ファイル)を右クリック」→「詳細」→「タスクバーにピン留めする」  1-11)デスクトップにショートカットを作成する場合は下記手順で実施します ローカルディスク(C)、Program Files、inpaint7とダブルクリックで順番に開き、inpaintを右クリックし 「ショートカットの作成」をクリック 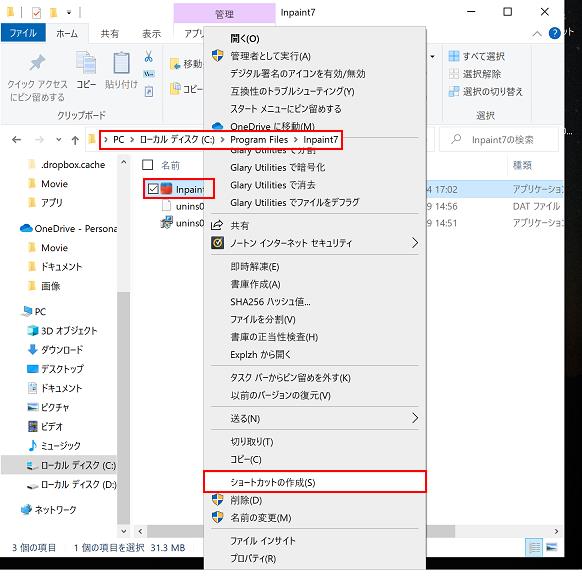 ここにショートカットを作成することはできません。デスクトップ上に作成しますかと表示されますので 「はい」をクリック 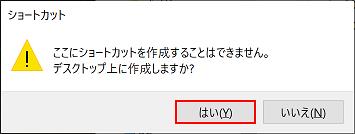 以上でセットアップの完了です I |
||||||||||||||||||||||||||||||||||||||
| 2.『インペイント』の使い方 |
||||||||||||||||||||||||||||||||||||||
| 2-1)アイコンと動作 | ||||||||||||||||||||||||||||||||||||||
横に並んだアイコンは下記以外は他のアプリと同じですが、Inpaint独自のアイコンを下記に説明します。
縦に並んだアイコンはこのアプリ専用のアイコンで動作を下記に説明します。
|
||||||||||||||||||||||||||||||||||||||
| 2-1)インペイントのアイコン上に加工したい写真をドラッグ&ドロップします 下記のような表示になりますが、試しに犬を消してみます 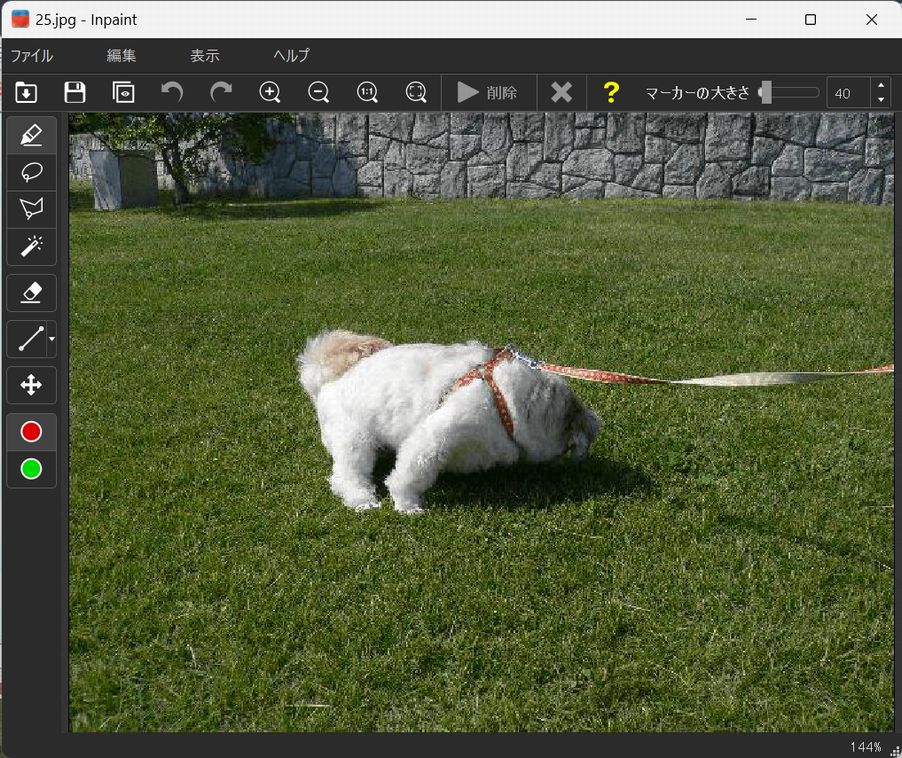 写真上にマウスを乗せると赤で塗りつぶされた〇が出ます 写真の上でスクロールボタンを回すと写真の拡大縮小ができます 右上のマーカーの大きさを調整すると赤丸の大きさを変更できます 2-2)消したい場所にこの赤丸を乗せ、ドラッグして消したい範囲を赤で塗りつぶします リードも、影も消します この操作は繰り返して実施できます(一筆書きで塗りつぶす必要はない) 消したい範囲の塗りつぶしが終了し されます この緑で示された範囲の画像を反映して、消したい部分を新たに塗りつぶします 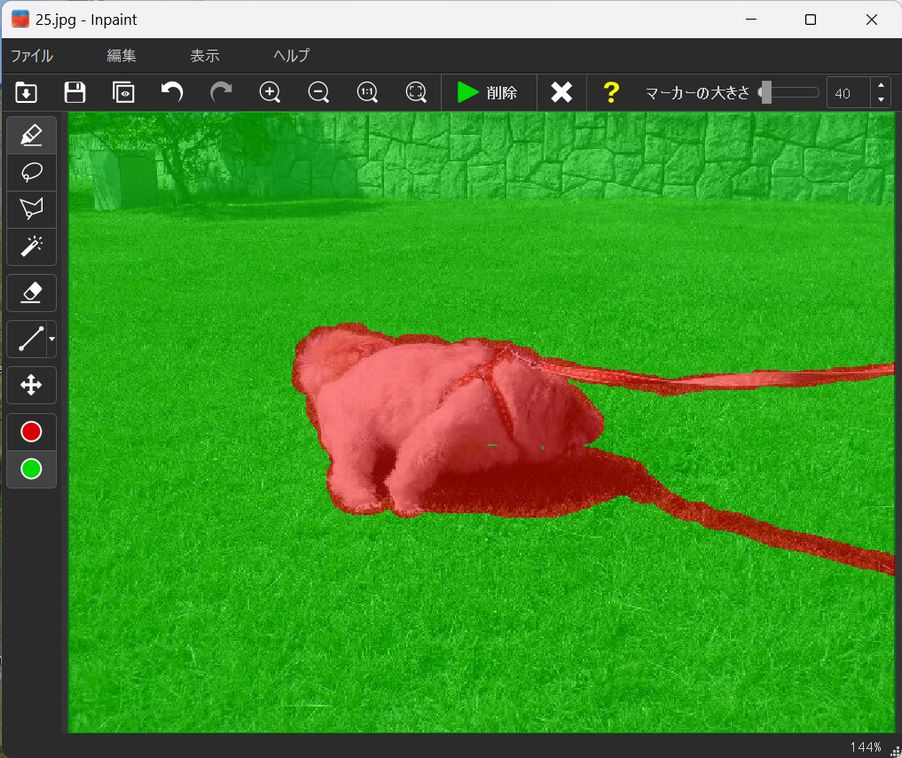 2-3)消したい範囲が選択出来たら、 消したい範囲を選択し直したい場合には、×をクリックして、やり直すこともできます 単純に消すのではなく、周りの景色を反映させて新しい画像を作るので、多少時間が 掛かりますがそのまま待ちます 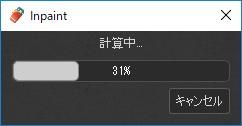 この操作で消したいものが消えます 再度範囲を選び直して、更に削除を繰り返すこともできます 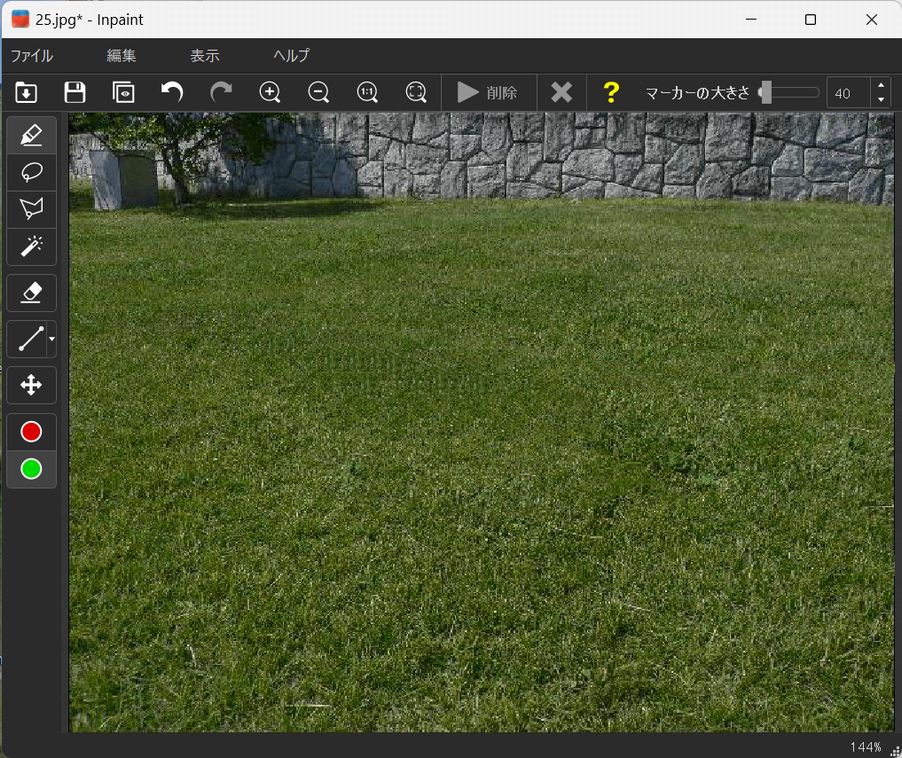 2-4)写真の切り取り、保存 体験版には加工後の写真を保存する機能が有りません 写真をスクロールボタンを回して拡大縮小して全体表示させます スニッピングツールで画面の写真部分だけを切り取ります 切り取った写真に名前を付けて保存します 2-5)ファイル→閉じるで終了しますが、下記表示ではいいえを選択します 「はい」は、ライセンス認証(シリアル番号の入力)済の場合にしか適用できません 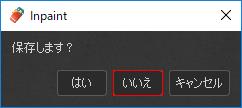 これで終了です |
||||||||||||||||||||||||||||||||||||||
| 3.『別の切り取り例』 | ||||||||||||||||||||||||||||||||||||||
3-1)もっと複雑な写真の例が下図です  電柱と電線を消した結果が下の写真で、右奥の民家の前の電柱もきれいに消えています  3-2)下記の写真から向かって左奥の杖を突いた人を消したい場合 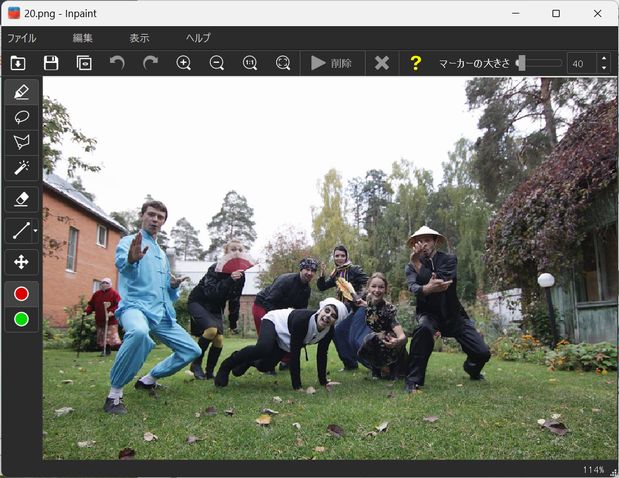 3-2-1)消したい範囲を赤い範囲で選択し、選択後に 画像に反映引用する領域が表示されます 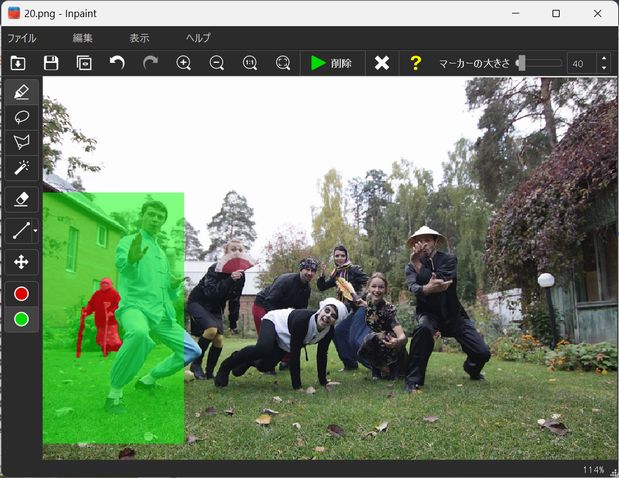 削除したい人の背景に建物と植物があります。前の人の青い服は削除後の画面に反映させない 方がいいでしょう。 3-2-2)「削除後の画像に反映させる模様領域」の調整 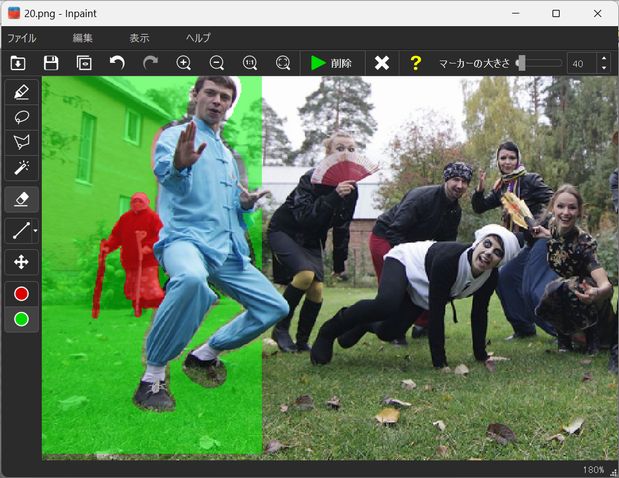 「消しゴム」ボタンをクリックし、「削除後の画像に反映させる模様領域」ボタン(●)をクリック します。 消しゴムツールを使って「削除後の画像に反映させる模様領域」に含まれている 反映させたくない男の青い服の黄緑色領域を消します。 3-2-3)最後に 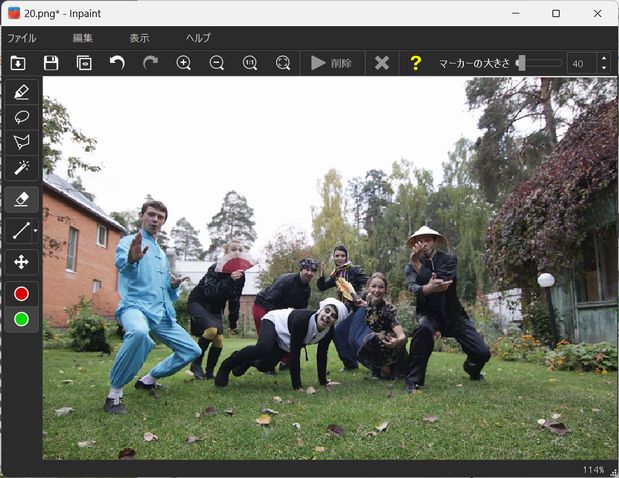 見事に左端の人だけ削除されていますね。 |
||||||||||||||||||||||||||||||||||||||
| 4.『傷ついた写真の修復例』 | ||||||||||||||||||||||||||||||||||||||
傷ついたり破れかかった写真を修復したい場合 4-1)修復したい写真を印刷複合機などで、取り込みます。 4-2)Inpaintで写真を開きます 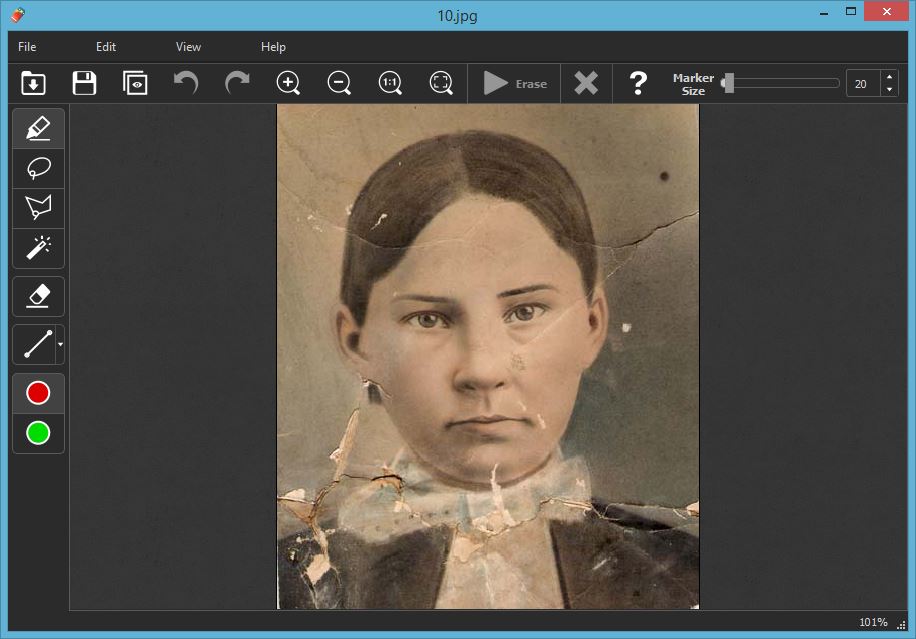 4-3)下図の様に傷ついた場所や折れ線を選びます 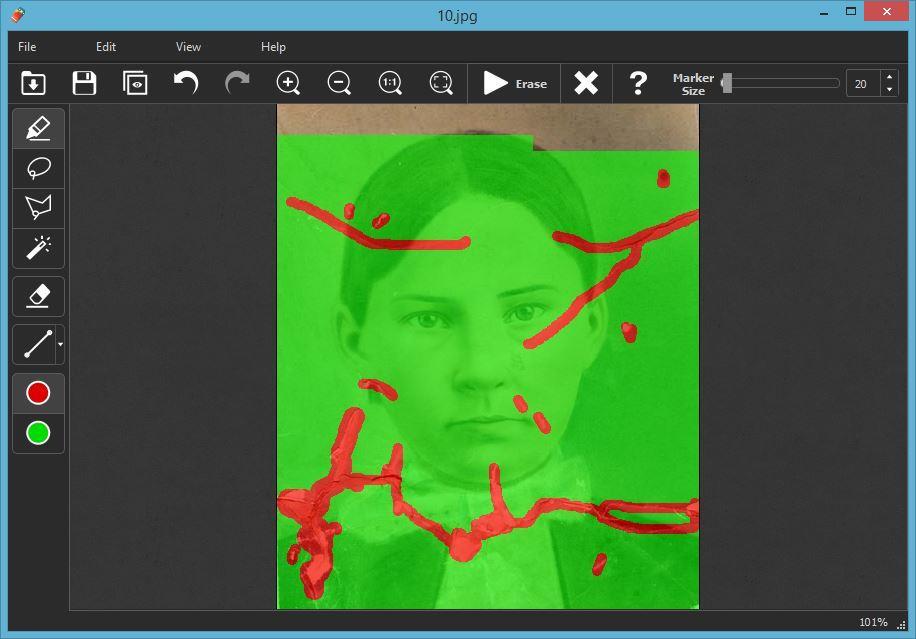 4-4) 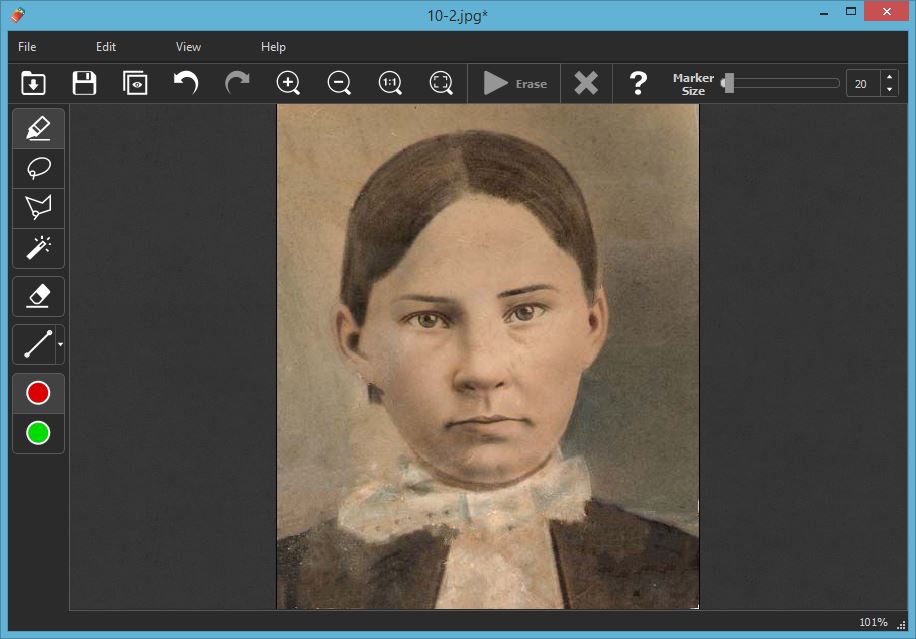 4-5)修正結果を確認し、必要に応じて6-3)、6-4)を繰り返します。 |
||||||||||||||||||||||||||||||||||||||
| 5.実習 | ||||||||||||||||||||||||||||||||||||||
左下図をダウンロードし、右下図に赤丸で示す左下のおじさんの頭と右上の祠の後ろの人を消してみましょう |
||||||||||||||||||||||||||||||||||||||
| 6.『ペイント3D』を使って>写真に写り込んでしまった余計なものを削除 |
||||||||||||||||||||||||||||||||||||||
| 6-1) ペイント3Dから一部を削除したい画像を開く | ||||||||||||||||||||||||||||||||||||||
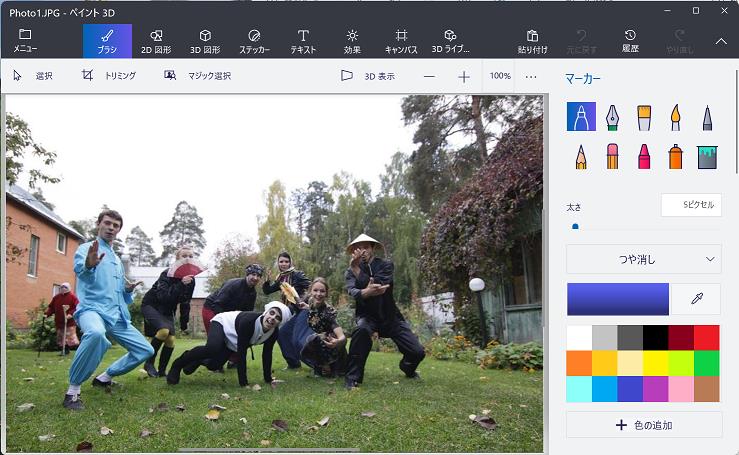 |
||||||||||||||||||||||||||||||||||||||
| 6-2)マジック選択をクリックし、削除したい領域を6か所の〇付きの四角を調整して囲み、次へをクリック | ||||||||||||||||||||||||||||||||||||||
| 6-3)回転機能付きの領域が表示されますが、選択或いは右クリックで削除 | ||||||||||||||||||||||||||||||||||||||
まだ赤い円で示した場所に、消え残りが有りますね |
||||||||||||||||||||||||||||||||||||||
| 6-4)再度、5-2から繰り返して削除作業を実施します | ||||||||||||||||||||||||||||||||||||||
回転機能付きの領域が表示されますが、繰り返して選択或いは右クリックで削除します |
||||||||||||||||||||||||||||||||||||||
| 6-5)削除跡がぼやーっとして残っていますがここまでです。「メニュー」から | ||||||||||||||||||||||||||||||||||||||
「名前を付けて保存」の「画像」をクリックし フォルダーを選択し、ファイルの種類を選択し、名前を付けて保存します |
||||||||||||||||||||||||||||||||||||||
|
|
||||||||||||||||||||||||||||||||||||||