Revo Uninstaller のインストールと使い方
|
| |
第11回ホームページ勉強会 |
Revo Uninstaller とは
|
| |
|
パソコンにインストールされたソフトを一覧表示し、ソフトの削除(アンインストール)、レジストリーに記録されている登録情報の削除を行えるクリーンアップツールで、日本語で利用できます。
|
| |
Ⅰ.Revo Uninstaller のダウンロードとインストール |
| |
|
1.ダウンロード
2.インストール
3.日本語表示にする
|
| |
Ⅱ.Revo Uninstaller の使い方 |
| |
|
1.表示方法を変更する
2.ソフトをアンインストールする
3.Windows Apps
4.ツール |
| |
|
|
4-1. スタートアップの管理
4-2. 不要ファイルクリーナー
4-3. Windows ツール
4-4. ブラウザクリーナー
4-5. Microsoft Office クリーナー
4-6. Windows クリーナー
4-7. 痕跡消去
4-8. 完全削除 |
| |
|
5.ハンターモード
6.オプション |
| |
|
| |
|
| |
|
|
| |
|
|
Revo Uninstaller(レヴォ・アンインストーラー) を提供元サイトからダウンロードします。
Download Revo Uninstaller Free
「ダウンロード」をクリックしてダウンロードします。 |
| |
|
|
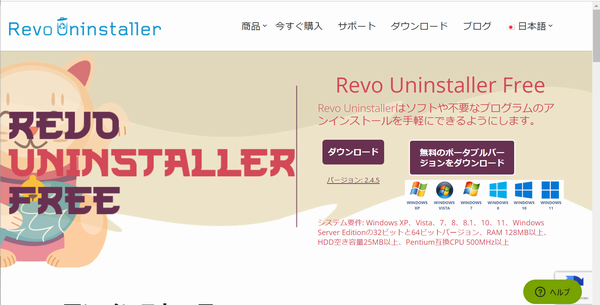 |
| |
|
|
| |
|
|
ダウンロードしたセットアップファイル(revosetup.exe)をクリックしてインストールを開始します。
インストール時に使用する言語の選択が表示されますから、「日本語」を選択して「OK」をクリックします。 |
| |
|
|
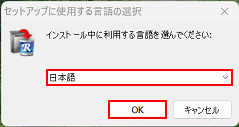
|
| |
|
|
使用許諾契約書が表示されますが、「同意する」を選択しないと次へ進めませんから、「同意する」を選択し、「次へ」をクリックします。 |
| |
|
|
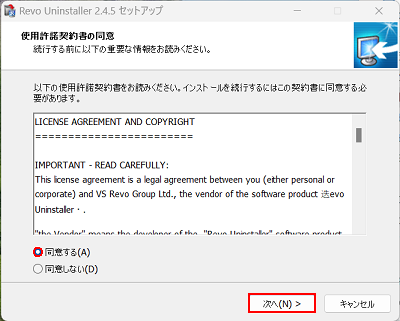
|
| |
|
|
インストールフォルダーが表示されますが 、デフォルトでこのまま「次へ」をクリックします。 |
| |
|
|
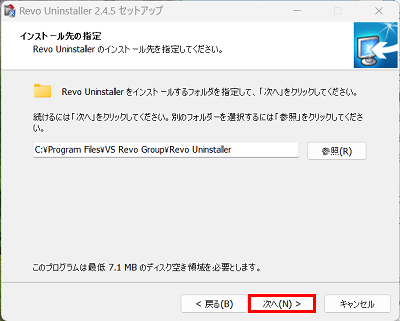
|
| |
|
|
デスクトップにアイコンを設けるか否かの選択します。作らない場合は☑を外して「次へ」をクリックします。 |
| |
|
|
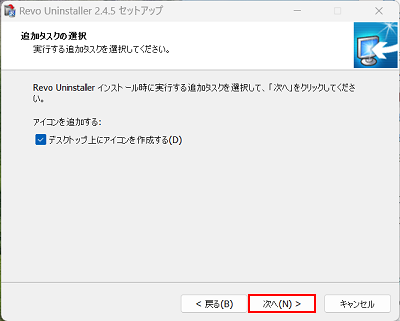
|
| |
|
|
インストール設定内容の確認画面が表示されます。問題なければ「インストール」をクリックします。 |
| |
|
|
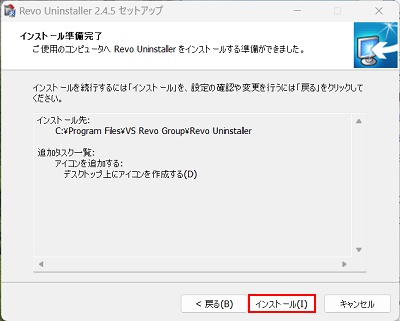
|
| |
|
|
インストール中です。 |
| |
|
|
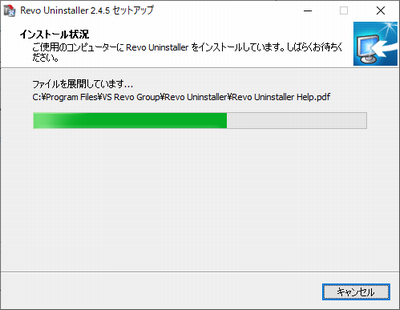
|
| |
|
|
インストール完了です。「完了」をクリックします。 |
| |
|
|
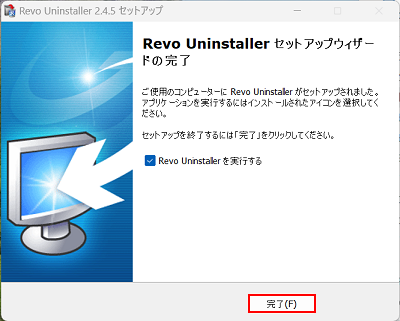 |
| |
|
|
| |
|
|
Revo Uninstaller を起動すると、PCにインストールしているソフト一覧が表示されます。
初期設定では英語表記となっているので、日本語にましょう。
ツールバーにある、下図赤枠の「Options」をクリックします。 |
| |
|
|
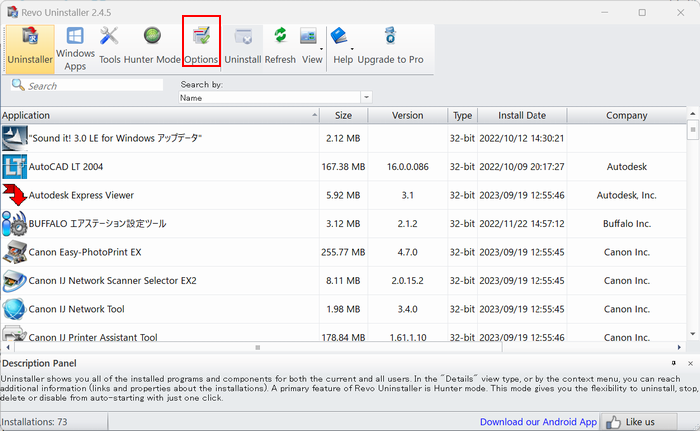
|
| |
|
|
「Current language」に設定されている「English」をクリックし、「日本語/Japanese」を選択して「OK」をクリックします。 |
| |
|
|

|
| |
|
|
日本語表記に変わります。 |
| |
|
|
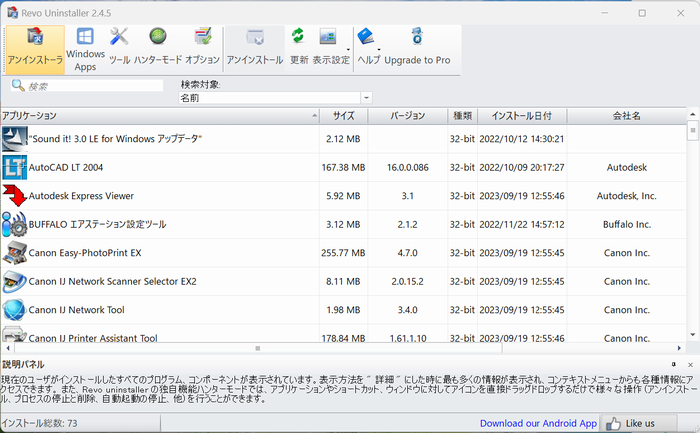
|
| |
|
| |
|
|
| |
|
|
表示設定タブをクリックすることで、アイコン表示、一覧表示、詳細表示に切り替えができます。 |
| |
|
|
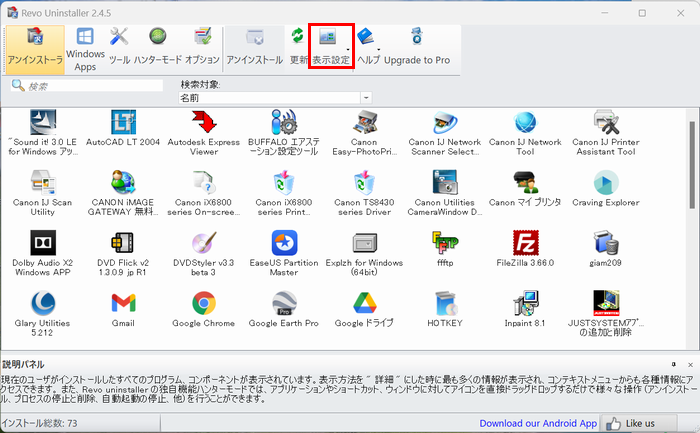
|
| |
|
|
| |
|
|
ソフトを削除する場合、アイコンをダブルクリックするか、アイコンを選択して右クリック。
表示されたメニューから「アンインストール」をクリックします。 |
| |
|
|
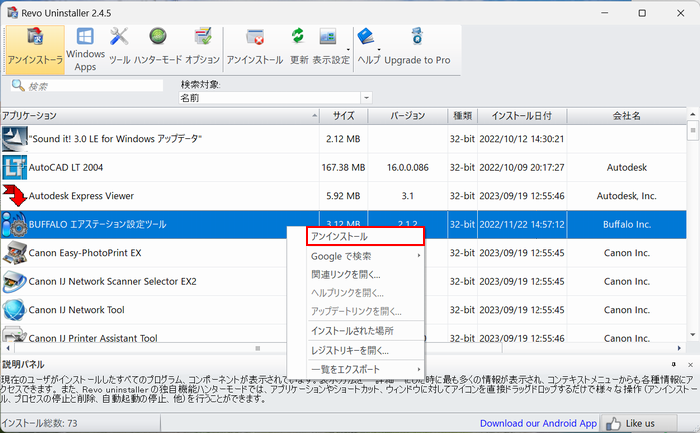
|
| |
|
|
本当にアンインストールするか聞いてくるので、「続行」をクリック |
| |
|
|
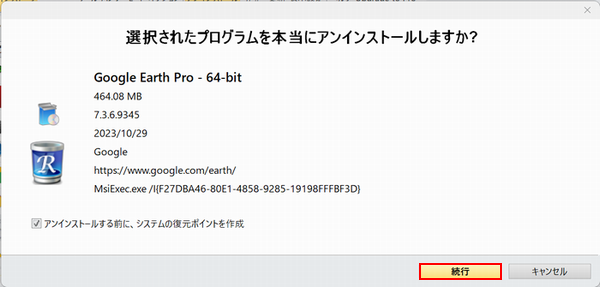
|
| |
|
|
アンインストール処理が実行されます。
最初にシステムの復元ポイントを作成し、削除するソフトに付属しているアンインストーラを実行します。 |
| |
|
|
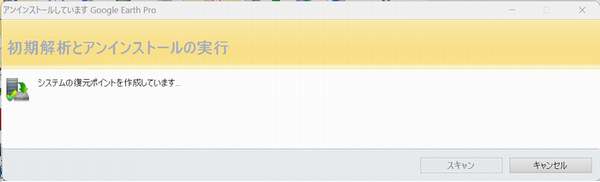
|
| |
|
|
アンインストール後に残された項目のチェックを行う方法を選択します。
・安全モード
レジストリ及びハードディスクの追加スキャン(削除しても安全なアイテム)を高速モードで実施します。
・標準モード
安全モードを含め、レジストリ及びハードディスクの拡張スキャン(アプリケーションで、共通で使用
される場所等)を実施します。
・完全モード
標準モードを含め、レジストリ及びハードディスクの完全スキャン(アプリケーションが残したと
思われるすべての情報)を低速モードで実施します。
モードを選択して「スキャン」をクリックするとスキャンを開始します。 |
| |
|
|
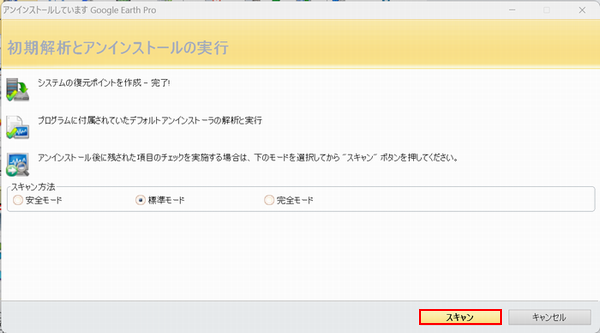
|
| |
|
|
スキャン中です。 |
| |
|
|
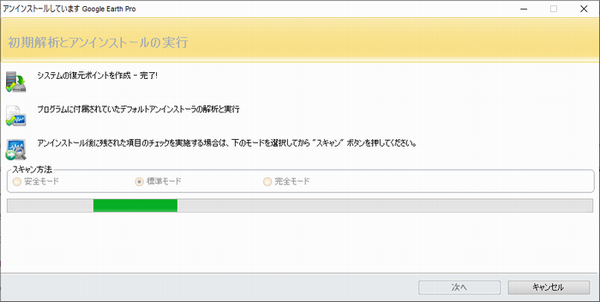
|
| |
|
|
スキャン結果が表示され、残されたレジストリ、ファイル項目が表示されます。
最初にレジストリーが表示されます。削除する場合は、チェックを入れて「削除」をクリックして削除します。 |
| |
|
|
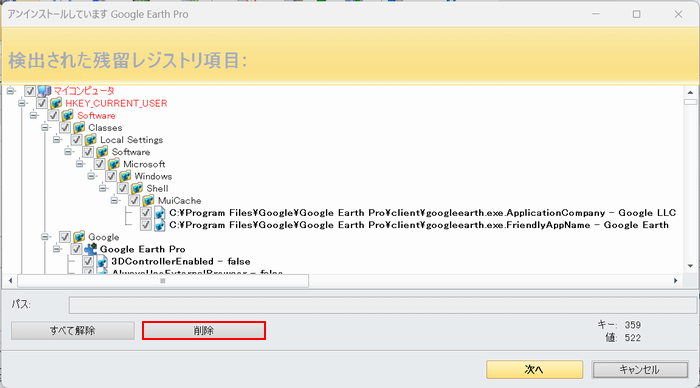
|
| |
|
|
☑が入った項目が削除されます。削除を実施する場合は「はい」をクリックします |
| |
|
|
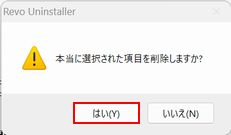
|
| |
|
|
次にファイルとフォルダーが表示されます。 |
| |
|
|
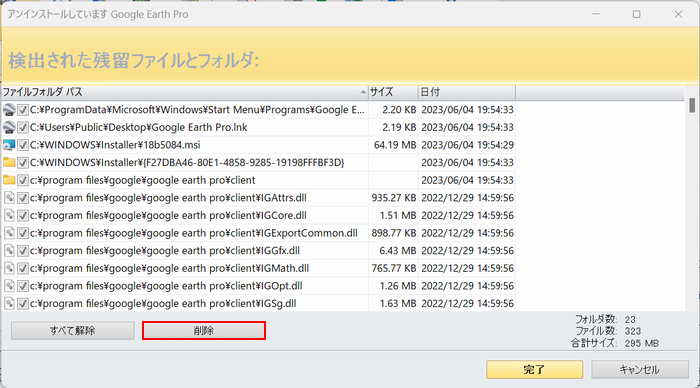
|
| |
|
|
削除を実施する場合は「はい」をクリックします |
| |
|
|
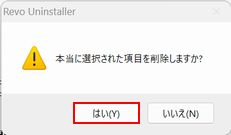
|
| |
|
|
| |
|
|
Microsoft Store アプリを一覧で表示し、右クリックメニューからアンインストールできます。 |
| |
|
|
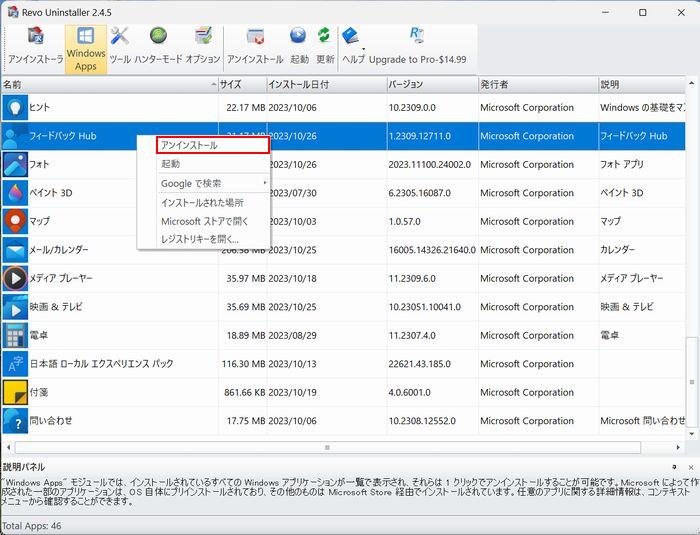
|
| |
|
|
| |
|
|
4-1.スタートアップの管理
Windows 起動時に自動で起動するスタートアップ登録項目や、サービスなどのプロセスの停止・開始、自動起動を無効化できます。 |
| |
|
|
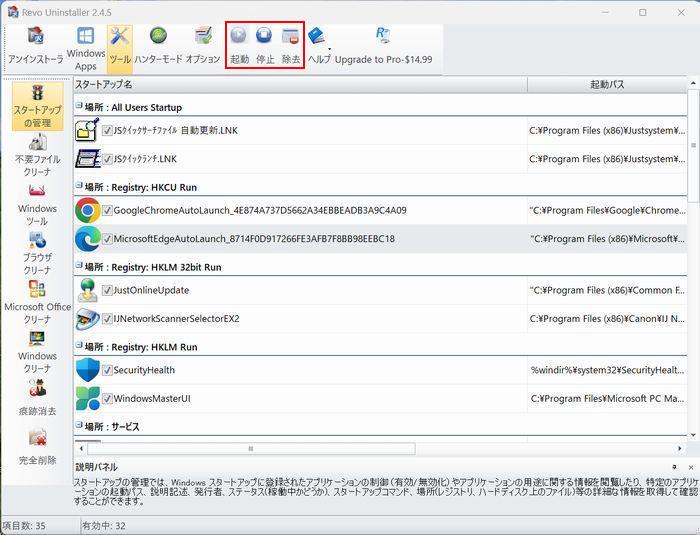
|
| |
|
|
4-2.不要ファイルクリーナー
下図、赤枠の「スキャン」で不要ファイルの検出、「削除」で不要ファイルの削除を行うクリーンアップツール。 |
| |
|
|
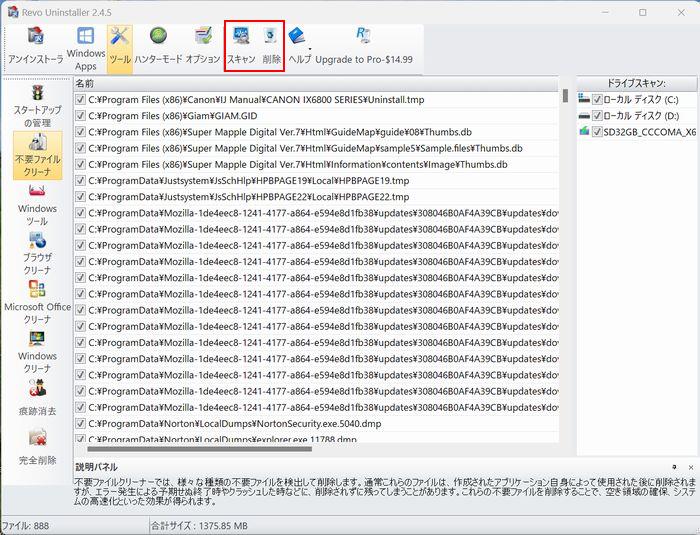
|
| |
|
|
4-3.Windows ツール
システムの復元、システムのプロパティ、ディスクのデフラグ、共有フォルダーなど Windows の機能へのショートカットが用意されています。 |
| |
|
|
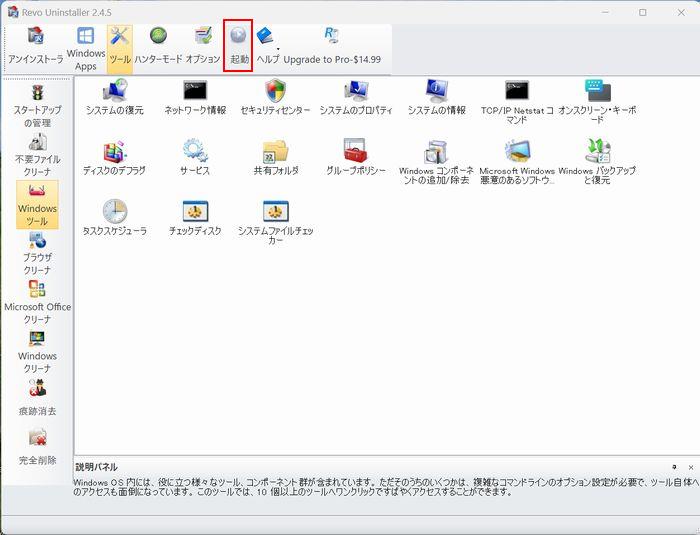
|
| |
|
|
4-4.ブラウザクリーナー
ブラウザーのインターネットエクスプローラー / Firefox / Google Chrome / Opera のインターネット履歴、一時ファイル、クッキーなどを削除できるツール。 |
| |
|
|
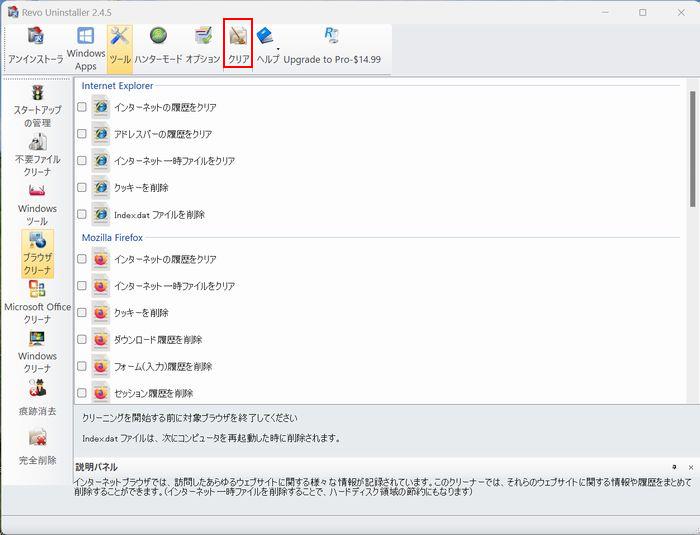
|
| |
|
|
4-5.Microsoft Office クリーナー
Microsoft Office の Word / Excel / Access / PowerPoint / FrontPage の 2000/XP/2003/2007/2010/2013 の最近使用したドキュメント履歴を削除できます。 |
| |
|
|

|
| |
|
|
4-6.Windows クリーナー
最近使用したドキュメント履歴、スタートメニュー起動履歴、ファイル検索履歴、プリンタ履歴、Windows 一時ファイル、クラッシュ時のメモリダンプファイルなどを削除できます。 |
| |
|
|

|
| |
|
|
4-7.痕跡消去
ファイルやフォルダーなどのデータがない場所をクリーンアップし、過去に削除したデータが復元されてしまわないようにワイプします。 |
| |
|
|
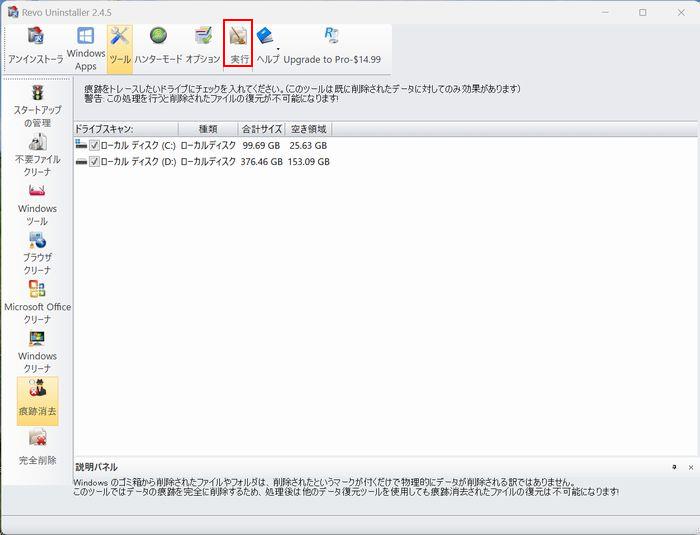
|
| |
|
|
4-8.完全削除
選択したファイル、フォルダーを復元できないように完全に削除します。
下図赤枠の「ファイルを追加」、「フォルダを追加」から抹消したいファイルとフォルダーを指定し、「完全に削除」をクリックして抹消します。 |
| |
|
|
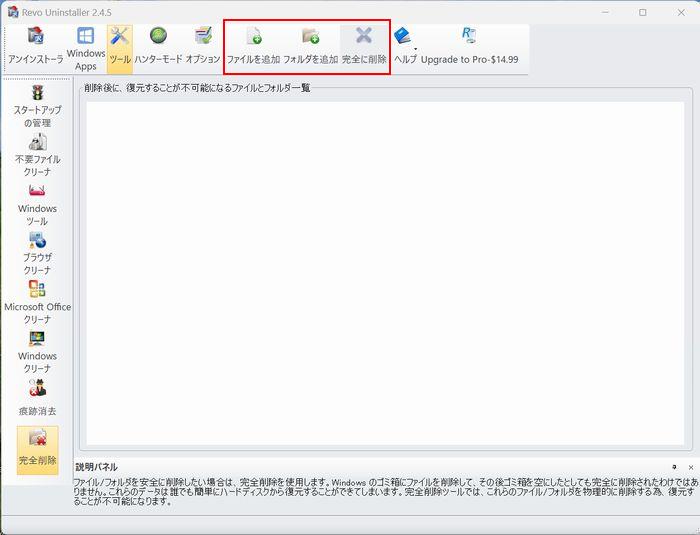
|
| |
|
|
| |
|
|
不要なアプリなどに、「Revo Uninstaller」のハンターモードアイコンをドラッグアンドドロップするだけで、簡単にアンインストール処理が行えます!
そしてこの【ハンターモード】では、純粋なアプリなどのアンインストールだけでなく、自動起動の停止、プロセスの停止、プロセスを停止して削除、含まれているフォルダを開く、Googleで検索などの様々な処理が出来ます。
まずは上部メニューから【ハンターモード】をクリック。するとこのようなアイコン が表示されます。このアイコンをドラッグしながら削除/アンインストールしたいアイコンにドロップします。 が表示されます。このアイコンをドラッグしながら削除/アンインストールしたいアイコンにドロップします。
|
| |
|
|
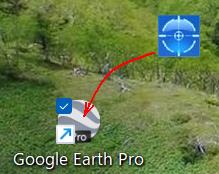
|
| |
|
|
すると以下のようなオプションが開くので、希望する処理を選択しましょう。今回は【アンインストール】を選択してみます。
|
| |
|
|
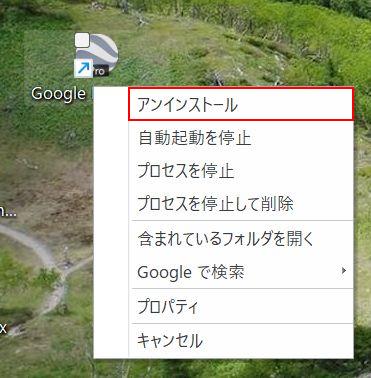
|
| |
|
|
デフォルトのプログラムに付随するアンインストーラがあれば、それが起動するはず。今回の「Geek Uninstaller」には存在しないので、以下の詳細検索画面が表示されます。スキャン方法を選択する画面では、お好みで選択しましょう。今回は【標準モード】を選択。続いて【次へ】をクリック。
|
| |
|
|
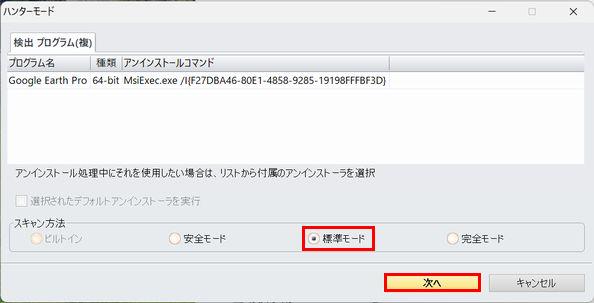
|
| |
|
|
スキャン結果が表示され、残されたレジストリ、ファイル項目が表示されます。
最初にレジストリーが表示されます。削除する場合は、チェックを入れて「削除」をクリックして削除します。 |
| |
|
|
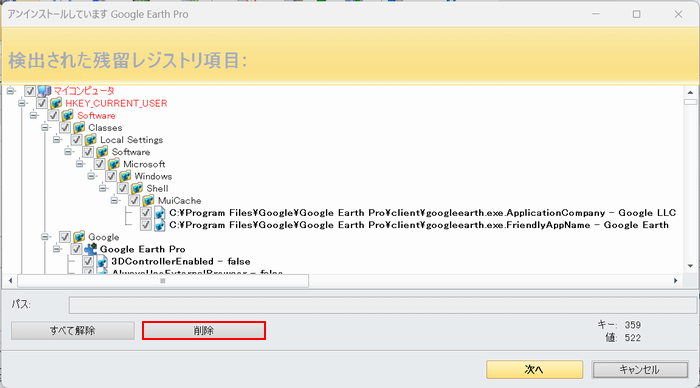
|
| |
|
|
確認画面が表示されるので、問題なければ【はい】をクリック。以上でアンインストール作業は完了です。なお、アプリのインストール状況によっては、今回の流れとは異なると思います。 |
| |
|
|
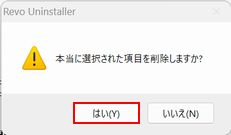
|
| |
|
|
次にファイルとフォルダーが表示されます。 |
| |
|
|
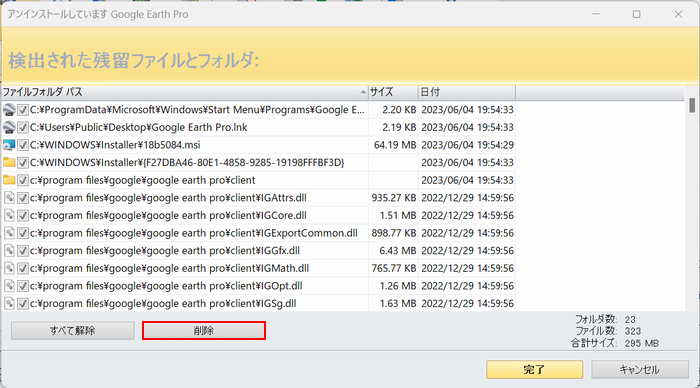
|
| |
|
|
削除を実施する場合は「はい」をクリックします |
| |
|
|
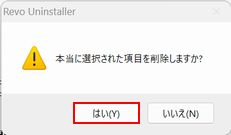
|
| |
|
|
「Revo Uninstaller」の【ハンターモード】を終了させるには、アイコン上でマウスを右クリックし、【メインウィンドウを開く】をクリックすればOKです。
|
| |
|
|
| |
|
|
6-1.一般
使用言語の設定、起動時のアップデート確認などの設定を行います。 |
| |
|
|
6-2.アンインストール
アンインストール時の復元ポイントなどの設定 |
| |
|
|
6-3.不要ファイルクリーナ
PCに詳しくない方は操作しない方が良い |
| |
|
|
6-4.表示設定
PCに詳しくない方は操作しない方が良い |
| |
|
|
|
| |
|
|
|
| |
|
|
|
| |
|
|
|
| |
|
|
|