第11回ホームページ勉強会
第83日目 合成写真の作成 (24日目の自宅学習3の改訂版)
|
| 資料作成 : 三宅 節雄 |

|
今回の勉強会は、24日目の勉強会から自宅学習となった合成写真の作成で、背景写真の上に背景を消した写真を乗せて合成写真を作成します。なお資料は改訂版です。
背景や不要な部分を切り取り・透明化するには、マイクロソフト・オフィスの『Word』、『Excel』で、作成できますが、今回の勉強会では「Windows
10」や「Windows 11」に標準で装備されている『ペイント3D』を使ってみましょう。
写真の合成については、以前は『Photo Filtre 7』を使用しましたが、『Photo Filtre 7』では上に乗せる画像の大きさを10%単位でしか選べないため、今回は自由に調整できる『Power
Point』を使う事にしました。
1.作成事例
2.事前準備
3.背景写真の上に乗せる写真の背景削除
4.写真の合成
5.作成結果
1.作成事例
下の写真は合成写真で、公園に鹿を乗せて奈良公園を作成しました。

もう少し鹿を増やしてみました

2.事前準備
背面に配置する風景写真を1000×750ピクセルで、前面に加えたい写真を縦横の大きい方で500ピクセル程度として3枚ほど準備しておいて下さい。
準備してない方は、右の4項目をダウンロードして下さい。①背景写真、②鹿1、③鹿2、④鹿3
アンダーライン表示されている名前の上で右クリックし、「名前を付けてリンク先を保存」でダウンロードできます。
   
3.背景写真の上に乗せる写真の背景削除
背景を削除する方法としてはWordやExcelを使うという方法が有りますが、今回はWindows 10やWindows 11に標準で装備されている『ペイント3D』を使用して写真の背景を削除する方法を勉強して見ましょう。24日目の勉強会資料の見直しを実施し、手順を変更しました。
また、今回は『ペイント3Dで背景削除する方法』で説明していますが、オンラインで削除して頂けるサイトもあり、こちらの方が楽ですが周りの画像によっては稀に希望通りに削除できないことも有ります。
ペイント3Dを起動します
ペイント3Dを起動し、D&Dまたは「開く」→「ファイルの参照」をクリックして背景を削除したい写真を選択
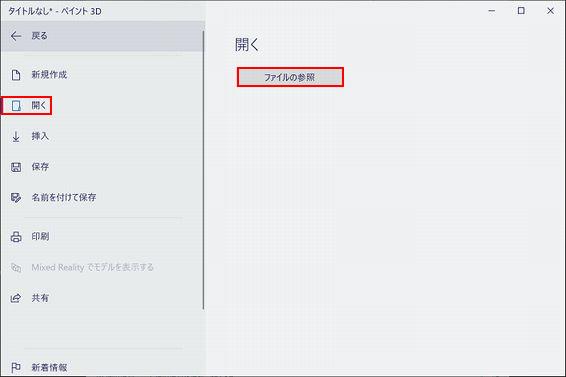
「マジック選択」をクリック
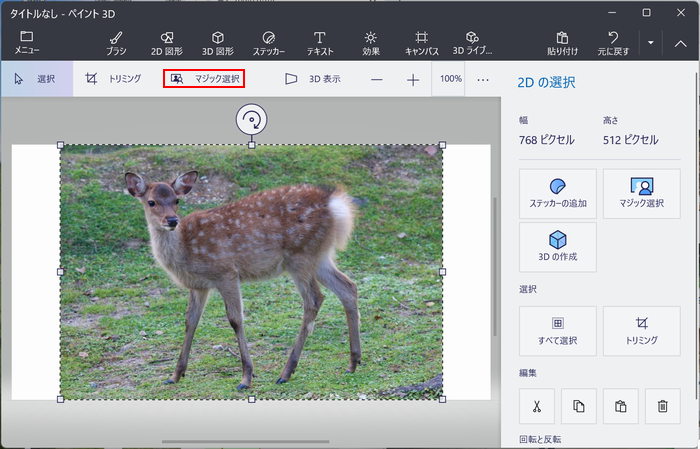
白〇を掴んで作業範囲を決めます 決まったら次へをクリック
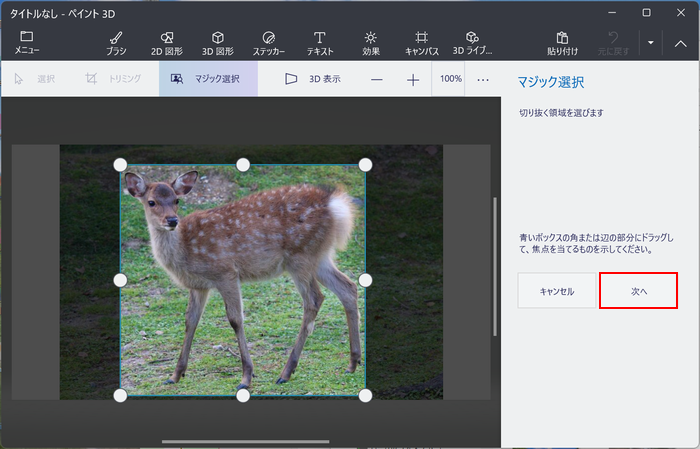
自動的に、残す範囲が青線で囲まれ、消す部分が暗く表示されます
範囲を追加したい場合は追加を選択(青くなる)し、追加する範囲の上付近をフリーハンドで線を描きます
残す範囲を削除したい場合は、削除する範囲付近をフリーハンドで線を描きます
思い通りにならなかった場合は『元に戻す』をクリックします
細かい部分の操作にはスクロールボタンで拡大・縮小表示ができます

残す範囲が決定したら、完了をクリックします・・・ここで暫く待たされる場合が有ります
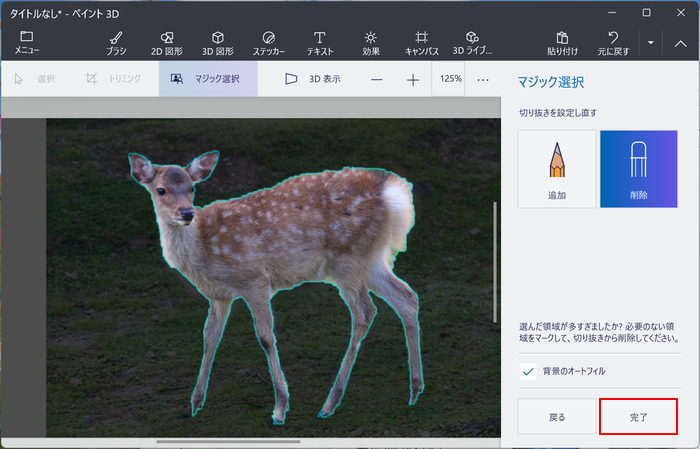
作業が完了すると下記の画面になります
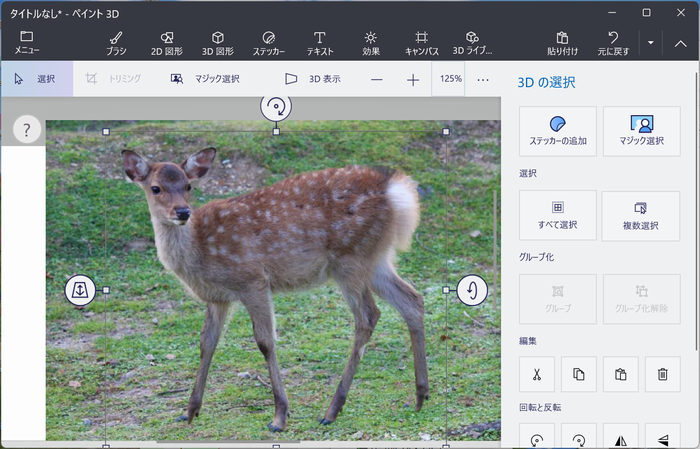
キャンバスをクリックの後、キャンバスの上下を余分に広げると、キャンバスは上下や左右が自動的に
中央揃えになる。切り出したい範囲よりも縦に大きくキャンバスを広げます。
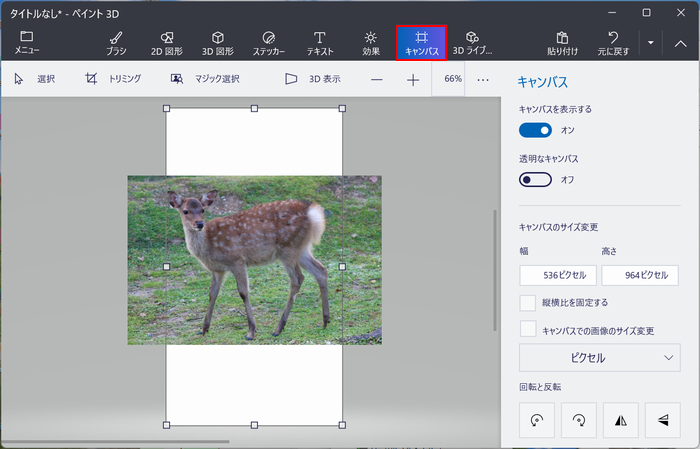
背景を削除して切り出した画像を例えば下に移動し、背景とは部分的にずらして配置する
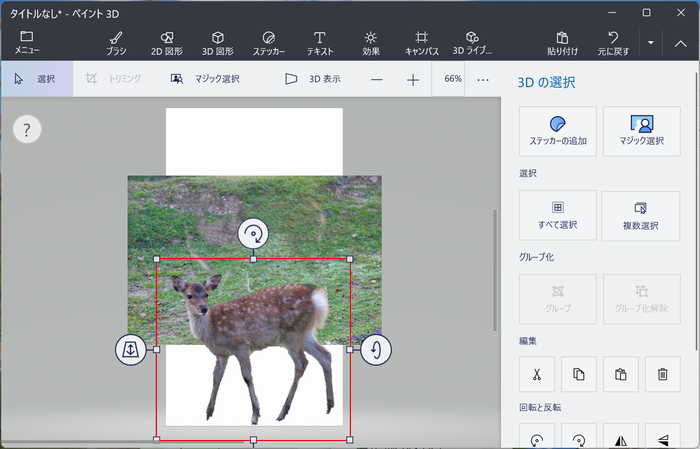
背景を選択し、右クリックして削除する
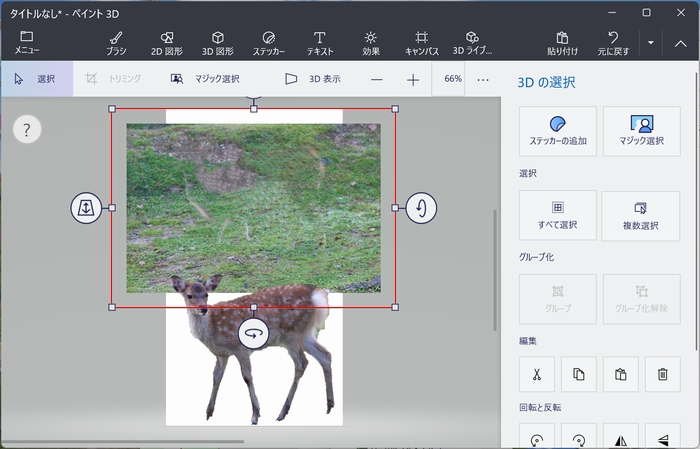
キャンバスの高さと幅を調整し、切り出した画像の位置も調整する。
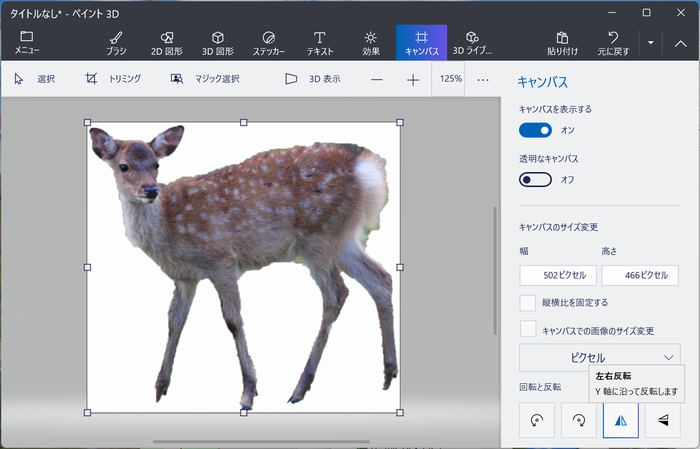
透明なキャンバスをオンにする。
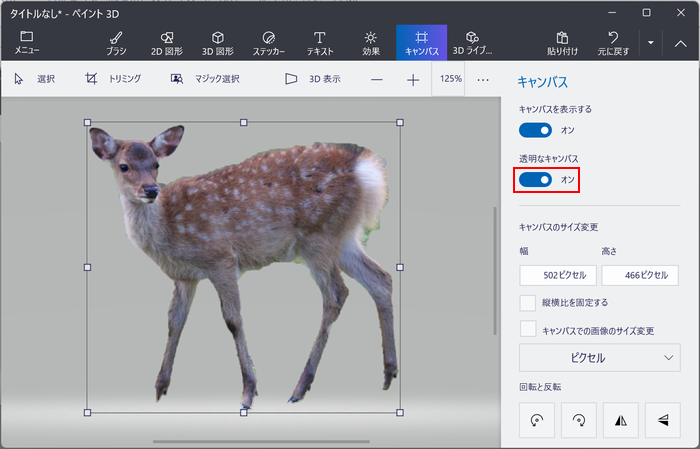
「メニュウ」→「名前を付けて保存」→「画像」をクリック
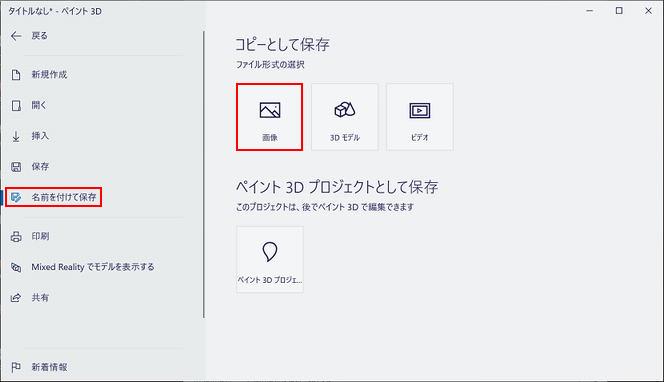
プレビュー画面が出るので保存をクリックする
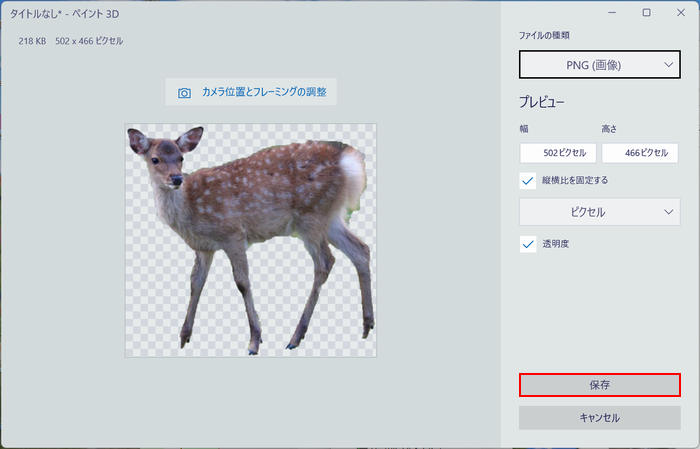
☓をクリックすると作業内容を保存しますかと聞いてくるが保存しないをクリックして終了
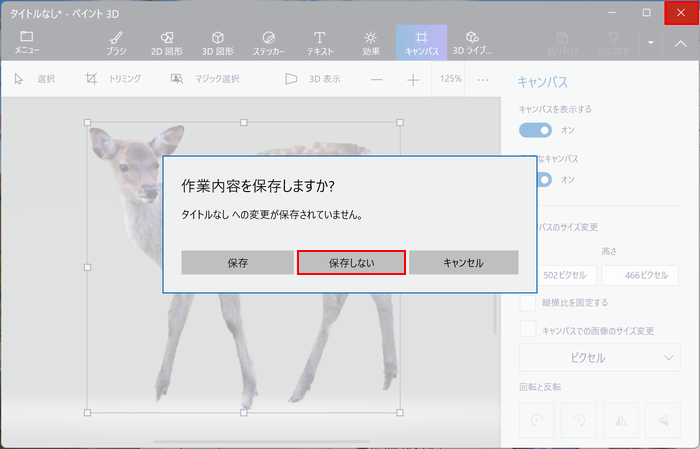
3種類の鹿を、3種類とも背景を削除します。
背景削除結果
  
4.写真の合成
合成写真例で準備した写真と背景の削除後の写真は以下の4枚ですが、同じフォルダーに入れて置いて下さい
   
|
まず『Power Point』 を起動する
パワーポイントを起動→新しいプレゼンテーションをクリック
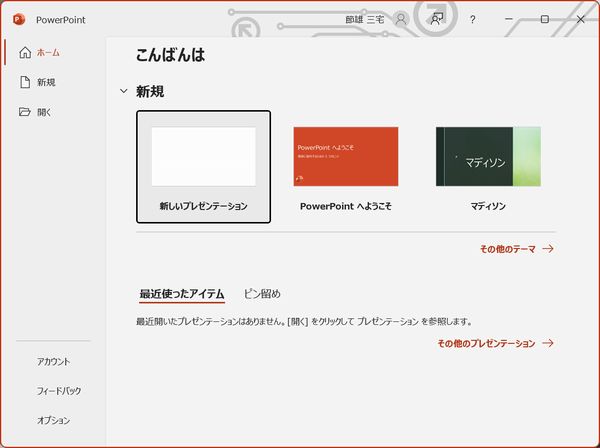
タイトル記入用の窓がある
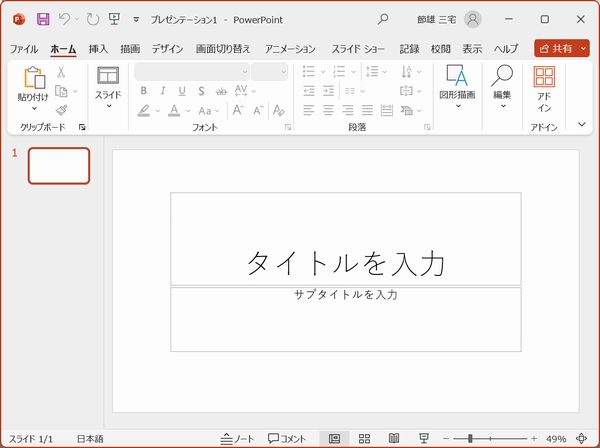
タイトル記入用の領域をクリック→Delを押す サブタイトルも削除
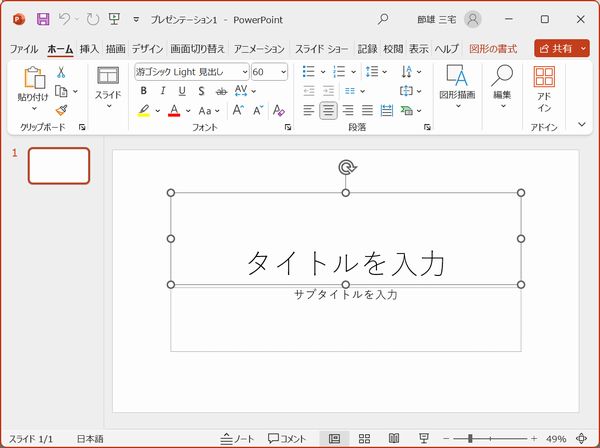
白紙の画面になる

背景画像を掴んで乗せる(Drag&Drop)
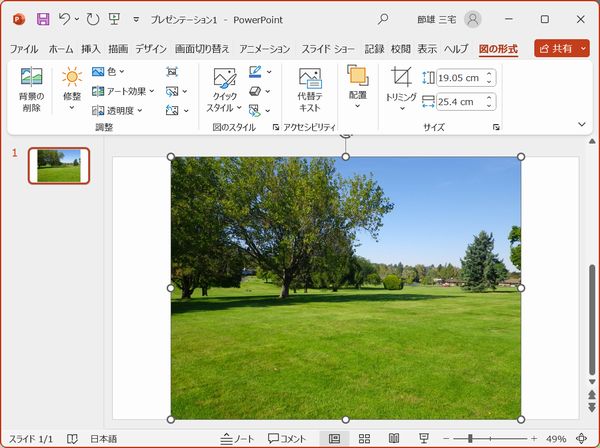
背景削除済みの画像を掴んで乗せる(Drag&Drop)
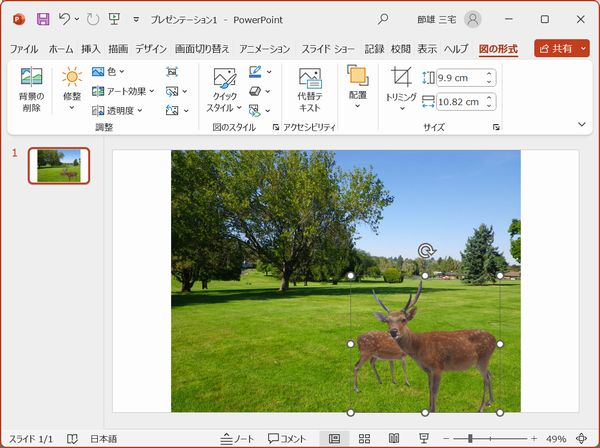
挿入画像の白○をドラッグし、遠近法を考慮して挿入画像の大きさ配置を決める
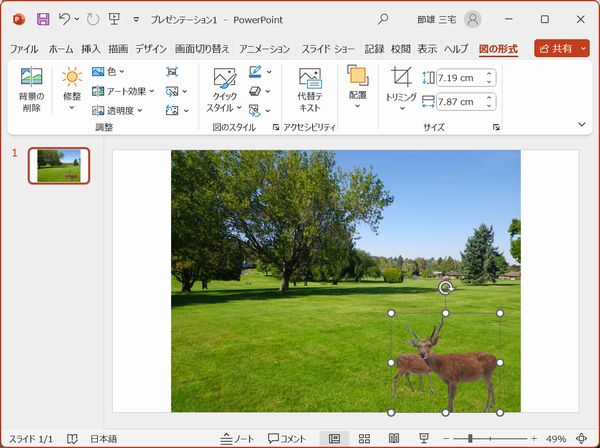
次に、更に2頭乗せて場所と大きさを調整する
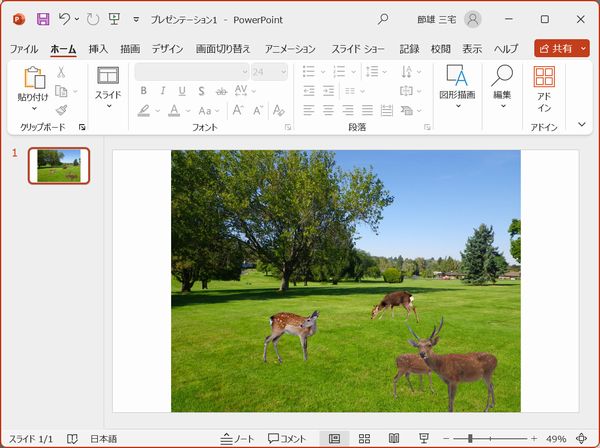
構図が決まったら、Ctrlを押しながら4枚の写真を選んで、図の形式タブでグループ化をクリック

ホームタブでコピーをクリックまたは画像の上で右クリックしてコピーを選択
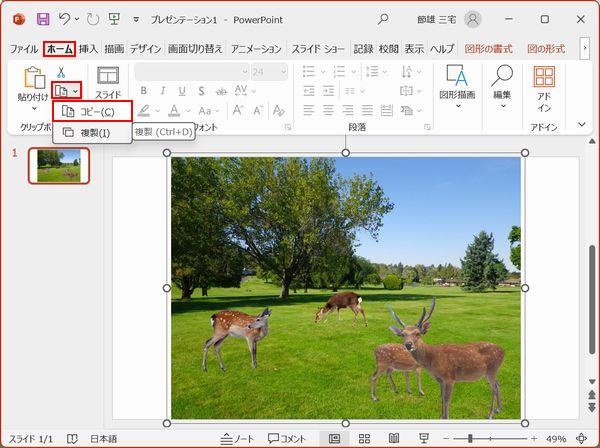
ペイントやJTrimを起動し、「編集」→「貼り付け」を選択
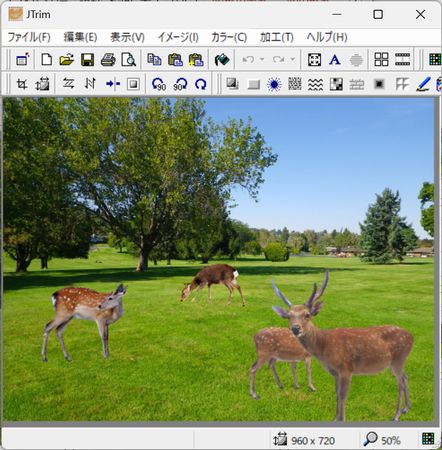
合成時に写真が張り出した場所があるときは、「イメージ」→「座標指定切り抜き」で背景写真の大きさで切り取る
良ければ名前を付けて保存する
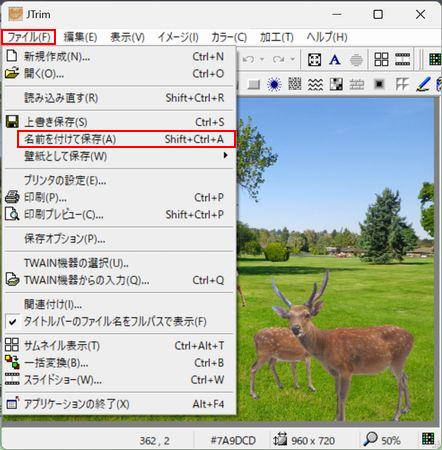
5.作成結果

『JTrim』と『Power Point』を終了する
他の作成例
母の実家で
富士山頂郵便局で
|
|
|
 |