Ⅰ.ffftpの設定条件のバックアップ
ffftpの設定は一度実施すれば通常は何もしないで使えますが、PCの更新(交換)
などで設定が判らないという話を、たまにお聞きします。
ffftpの設定のバックアップは勉強会60日目の資料をここから覧になりバックアップを
取っておきましょう。
ffftpの古いVer.では設定のバックアップは『FFFTP-Backup.ini』という名前でバックアップ
されますが、新しいVer.では『***.reg』も『***.ini』でも設定が復元できるようです。
古いVer.をお使いの方も『FFFTP-Backup.ini』としてバックアップを取り、新しいVer.を
インストールしましょう。
Ⅱ.任意の角度の斜線で区切った写真の合成 |
|
今回は、ペイント3Dを使用して、対角線では無く任意の斜線・角度で合成する
方法を、勉強してみましょう。
下の写真は縦横比が3:4の実施例ですが、ペイント3DやJTrimの別の手法では
任意の斜線・角度で合成できますのでワイド写真でも思った場所を綺麗に表示できます。
|
|
|
 
パワーポイントでの作成例(前回勉強) ペイント3Dでの作成例
|
|

ペイント3Dで作成した16:9の合成写真
|
事前準備:600×450px~800×600pxの写真2枚(前回の写真でもOK)
①ペイント3Dを使用 |
| |
ペイント3Dを使用すれば任意の場所・角度で区切る事ができます。
1.写真を2枚準備します。
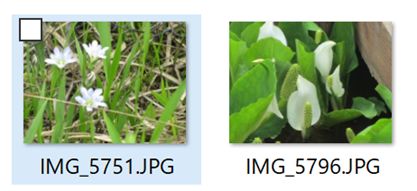
2.左側に配置する写真をペイント3dで開き、#キャンバスに切り替えます。

3.キャンバス上下中央の□をクリックして、写真を回転させる前にキャンバスから写真がはみ出さ
ないように広げておきます。
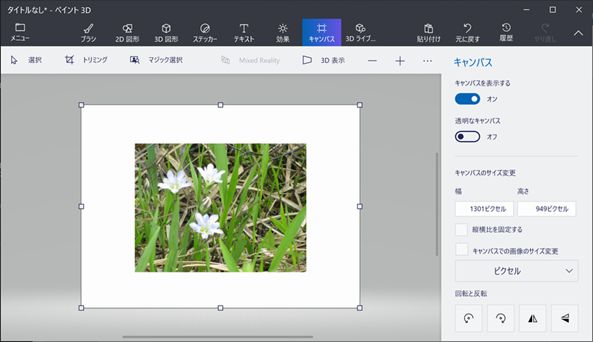
4.「Ctrl」を押しながら「A」を押すと回転用のハンドルが出てきますか、ハンドルを掴んで
反時計方向に30度回し、キャンバス上でクリックして、確定させます。
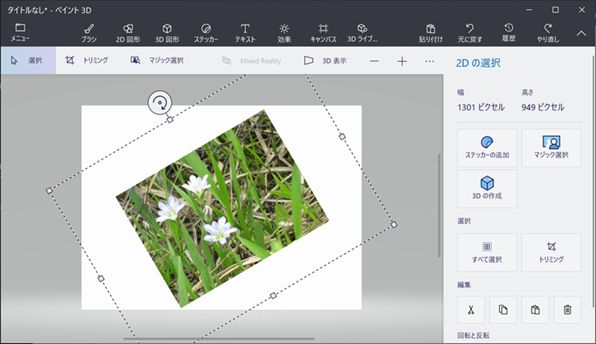
5.右側中央の□を掴んでカットしたい場所まで慎重にキャンバスを狭めます
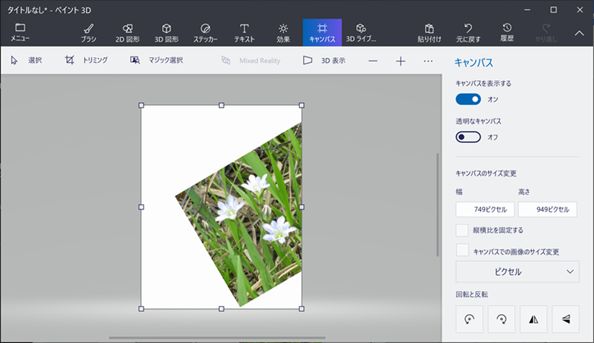
6.メニュータブの名前を付けて保存をクリックし、画像を選択して画像を保存の後、全て閉じます。
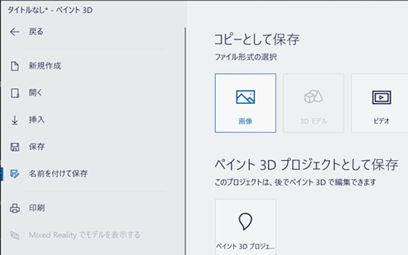
7.右用の写真をペイント3dで開き、上記2.と3.を実施しま、今度は左側の□を掴んで、
カットしたい場所までキャンバスを狭めます。
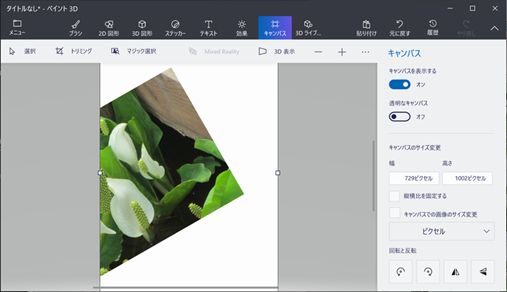
8.メニュータブの名前を付けて保存をクリックし、画像を選択して画像を保存の後、右中央とした
中央の□を掴んで左側に写真が入れられるようにキャンバスを広げます。

9.左用に作成した画像をドラッグして乗せ、白線を挟んで右画像と連続するように調整し、乗せた
画像以外の場所でクリックして、合成の完成です
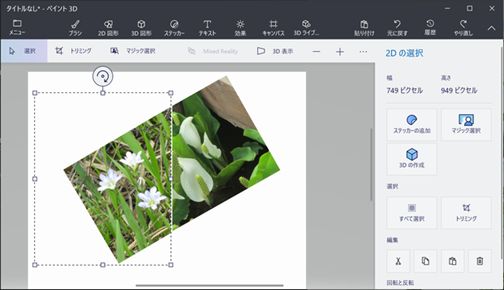
10.「Ctrl」を押しながら「A」を押して回転用のハンドルを出し、ハンドルを掴んで時計方向に30度
回し、キャンバス上でクリックして、確定させます。
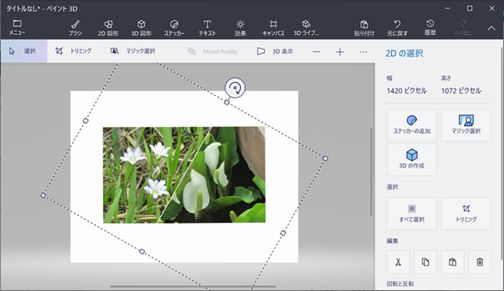
11.キャンバスの幅を調整して、名前を付けて保存し、全体を閉じます。
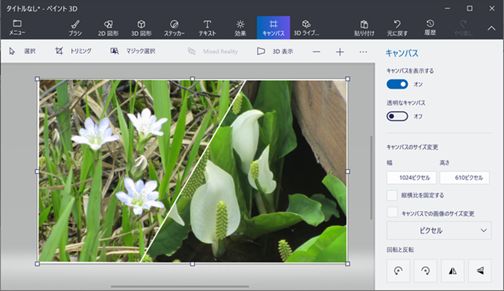
12.合成済みの画像をJTrimで開き、縦横比の調整やリサイズを実施し、上書き又は名前を
付けて保存します。

|
| ②JTrimとペイント3Dを使用 |
| |
ペイント3Dは角度の表示単位が1度でアナログですが、JTrimは0.1度で、デジタルのために
より正確に角度の調整ができます。
1.写真を2枚準備します。
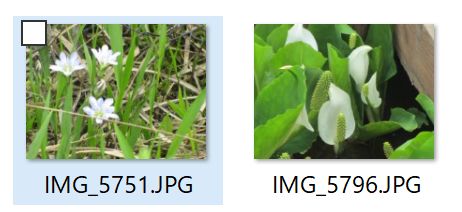
2.左側に配置する写真をJTrimで開き、-30度回転し、残したい範囲を座標指定切り抜きを
実施し、名前を付けて保存します。
  
3.同様に右側に配置する写真をJTrimで開き、-30度回転し、残したい範囲を座標指定切り抜きを
実施し、名前を付けて保存します。その後、「編集」⇒「コピー」しておきます。
 
4.左側用に切り取った写真をペイント3Dで開く
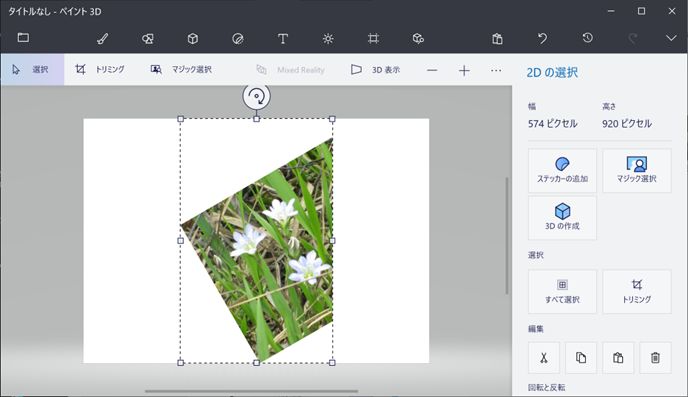
5.#キャンバスをクリック。上下左右の□をクリックして、右側に貼り付ける写真用のスペース
(右上)を広げますが、スペースが取れない場合には、画像を「-」で縮小します
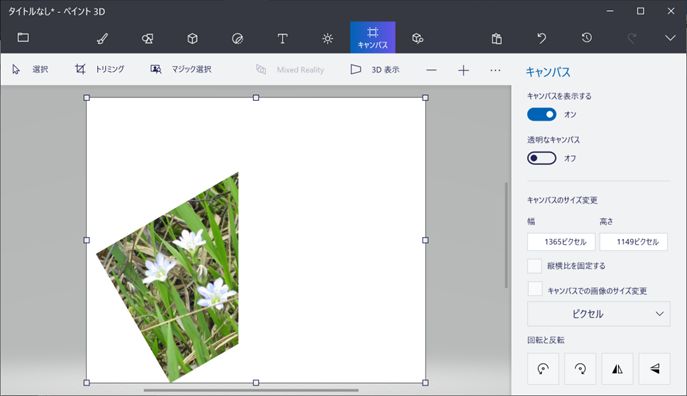
6.キャンバスの上で「右クリック」⇒「貼り付け」を実施しますが、写真間のスペースや上下に
注意します。キャンバス内でクリックすると確定します。
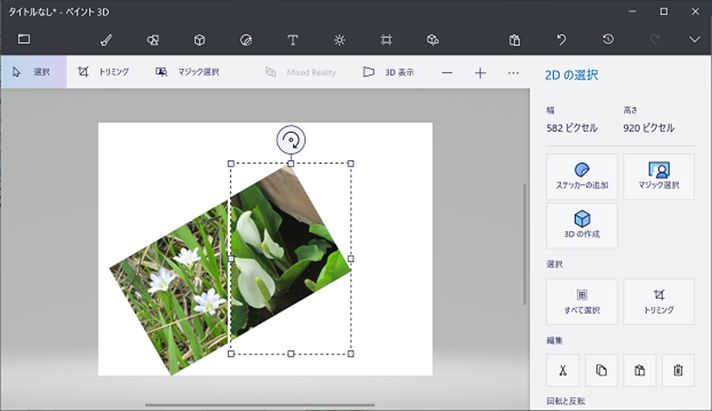
7.キャンバスのサイズを再調整した後に名前を付けて保存します。
8.保存した写真をJTrimで開き、30度回転し、「イメージ」「座標指定切り抜き」で上書き保存か
名前を付けて保存します。

|

