今回の勉強会では、第53日目の勉強会で色んな使い方の勉強をしましたPhoto Filtre7を使用して、下の写真に写っている斜めに映った案内板を、ほぼ正面から撮った写真のように加工して見ましょう。
但し、平面で傾けたり伸縮させたりの加工ですから、3次元的には矛盾があります。
ご参考: Microsoft Lens
|
1.事前準備
上下左右に幾らか余裕のある斜めに映った案内板などの写真
|
| 2.作業手順 |
| 1 |
PhotoFiltre7で準備した写真を開く
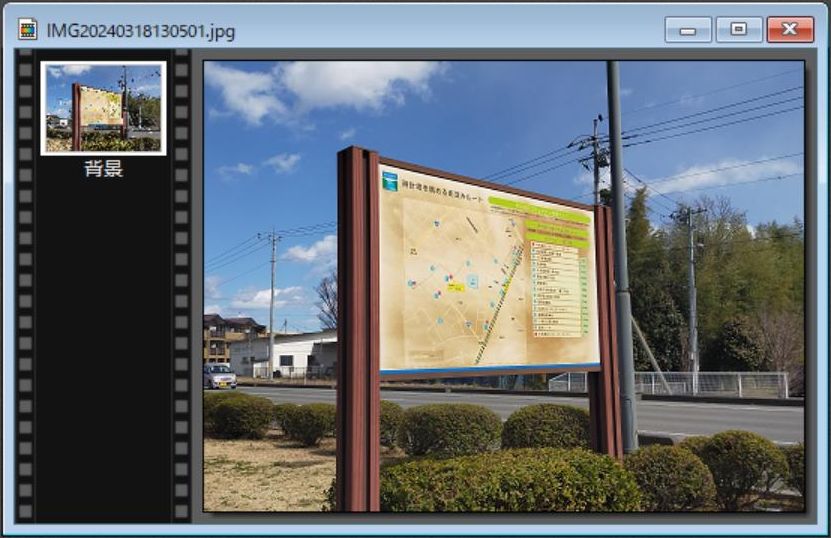
|
| 2 |
縦軸が傾いている場合は
「イメージ」→「変形」→「角度入力」で角度を入力して修正する
|
| 3 |
修正したい面の左の中心と右の中心を揃えるために
「イメージ→変形→傾斜→縦軸」で中心軸を揃える
下図の赤線に対して地図の幅が上下対象
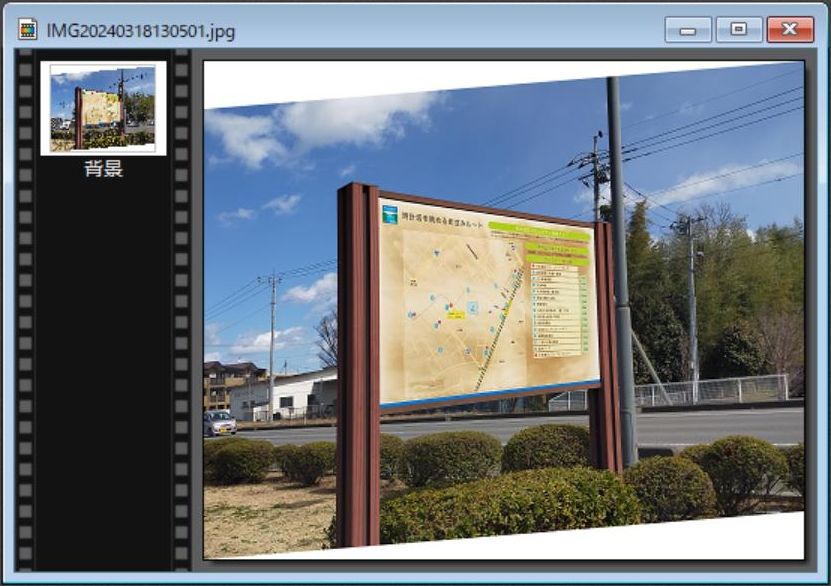
|
| 4 |
左右の高さを揃えるために
「フィルター」→「変形」→「台形/遠近法」→「縦軸」→「変化率」で左右の倍率を入力する
看板だけではなく、写真の左端と右端での倍率
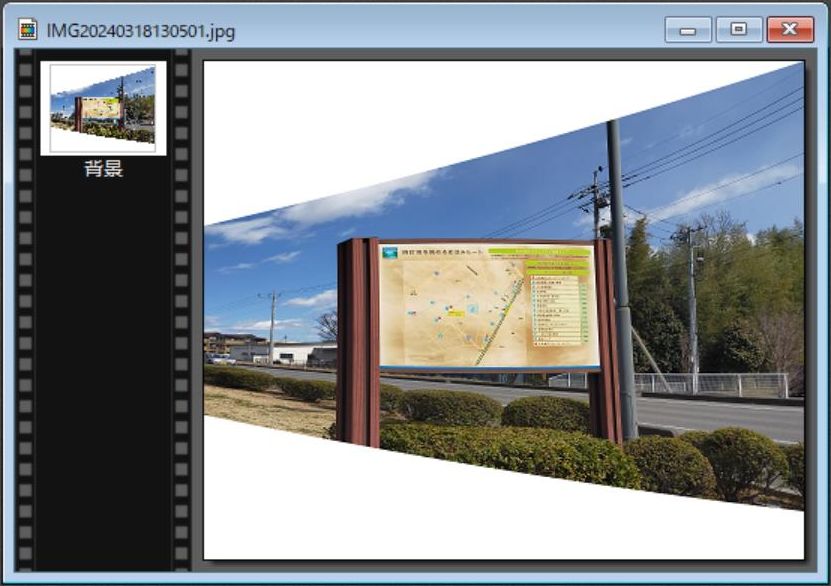
看板の左右上下を眺めて傾いているようであれば2つ戻って角度を調整する
左右の幅が異なるようであれば1つ戻って倍率を変える
|
| 5 |
看板の左右の柱が傾いている場合は
「イメージ」→「変形」→「傾斜」→「横軸」で傾きが対象になるように角度を調整する
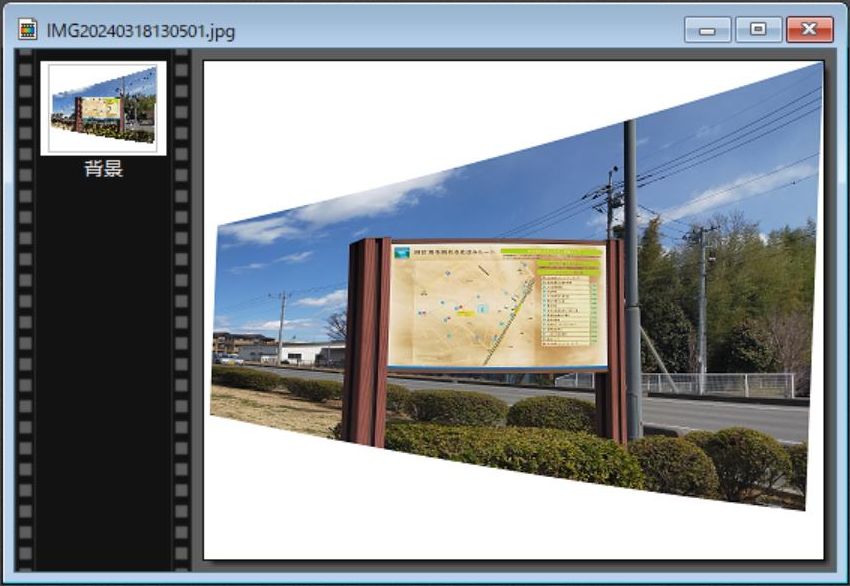
|
| 6 |
看板の上下の幅が同じになるように
「フィルター」→「変形」→「台形/遠近法」→「横軸」→「変化率」で上下の幅を表生する
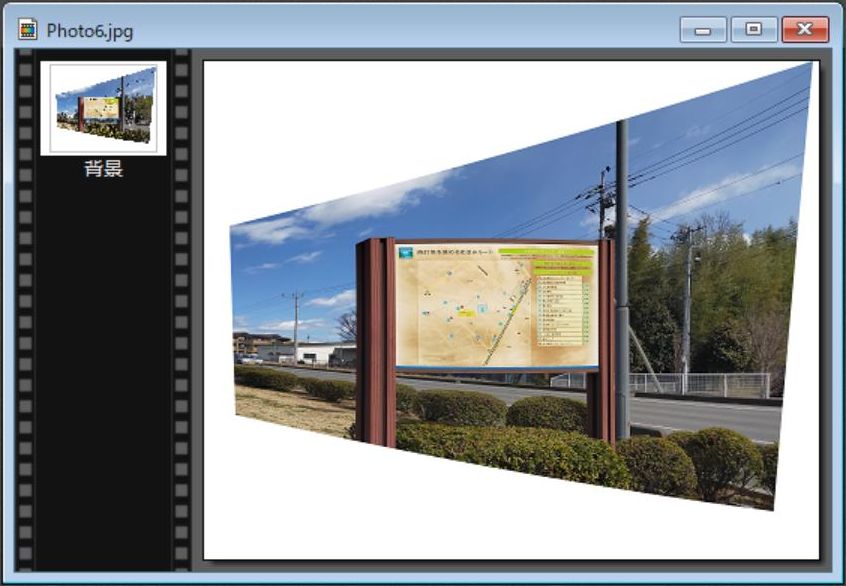
|
| 7 |
右下に横縦比が表示されているので、比率を確認して、看板付近を囲み
「イメージ」→「トリミング」で切り出す。
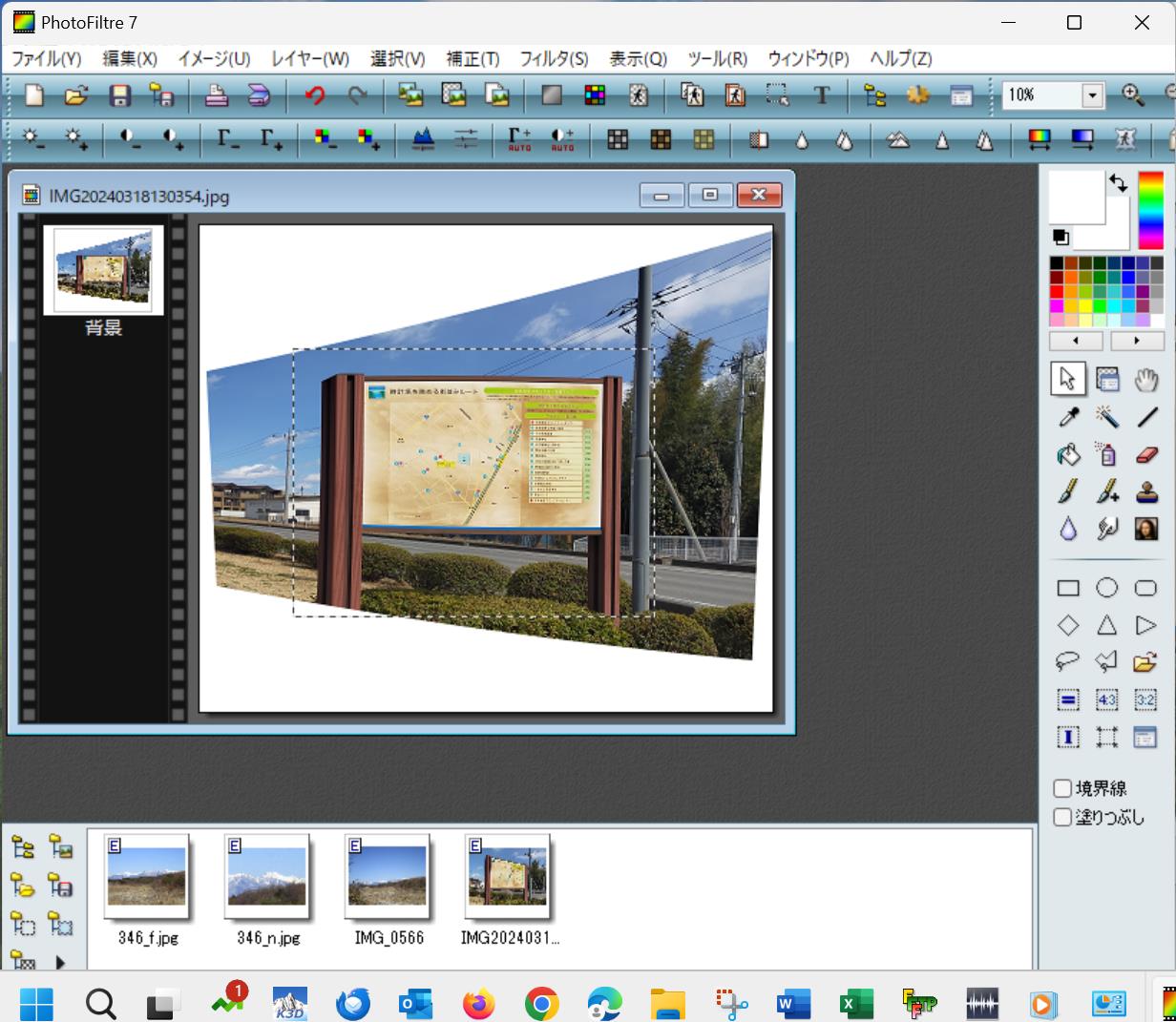
トリミングの結果、左側の上下に空白ができたが・・・
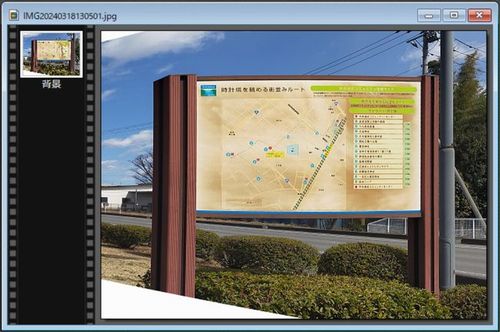
|
| 8 |
「イメージ」→「画像解像度」で幅または高さを入力し目的のピクセル数(サイズ)に変換する
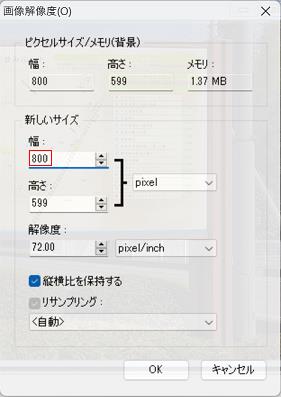
|
| 9 |
「ファイル」→「名前を付けて保存」で保存する

|
| 10 |
保存したファイルを「Inpaint」で開く
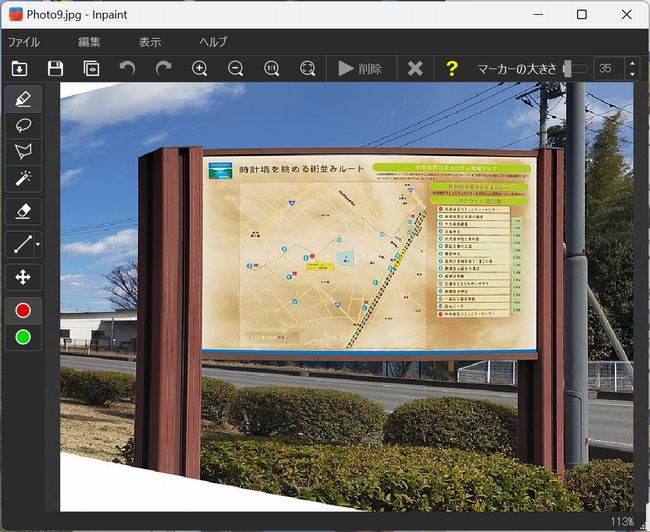
|
| 11 |
何時もの様に白抜け部分を削除範囲として選択し、削除をクリックします
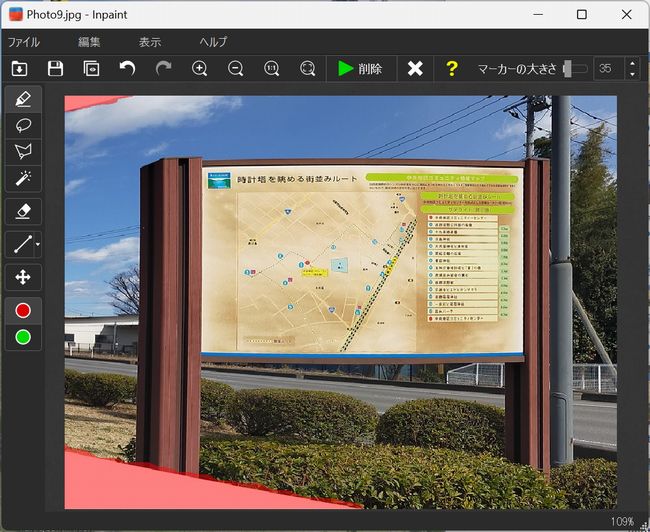
|
| 12 |
白抜け部分が見事に埋められています
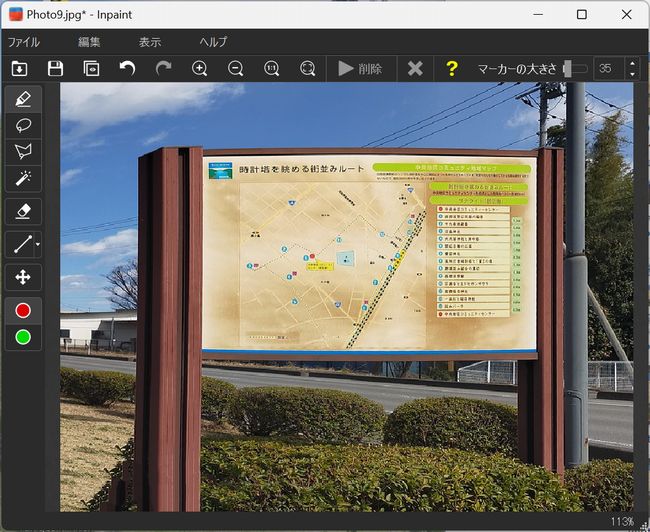
|
| 13 |
看板の支柱がうまく作成できなかった場合にはアンドゥで戻して、削除する部分に形状を延長させるガイドラインを設定してから、削除をクリックします
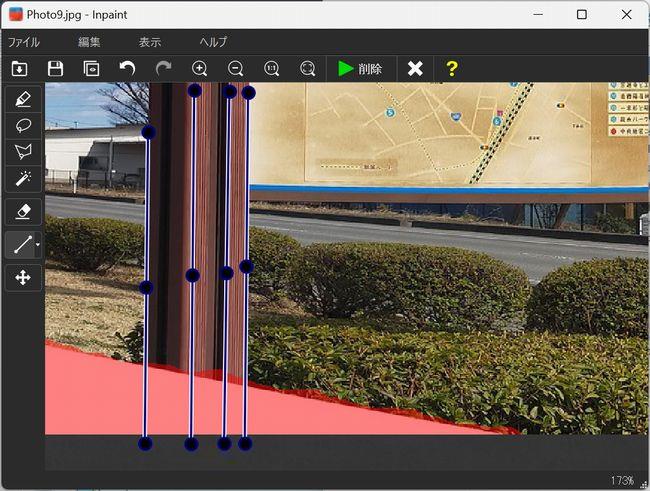
|
| 3.作成結果 |
|
加工前の写真

加工後の写真

本当にほぼ正面から撮った写真
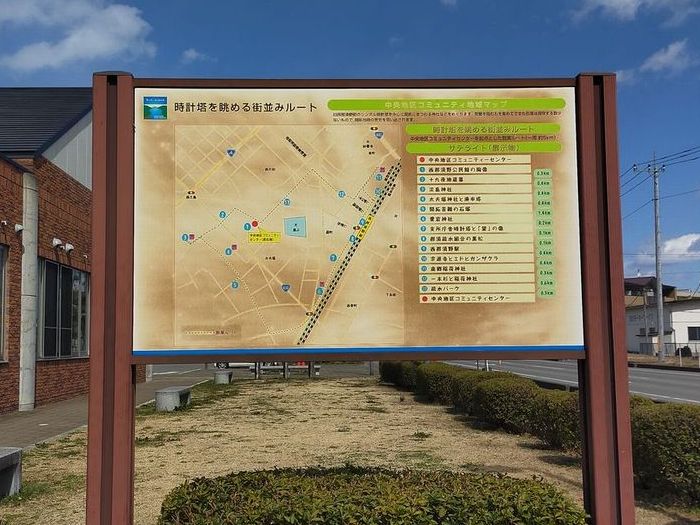
|
4.作成例2
|
| |
加工前
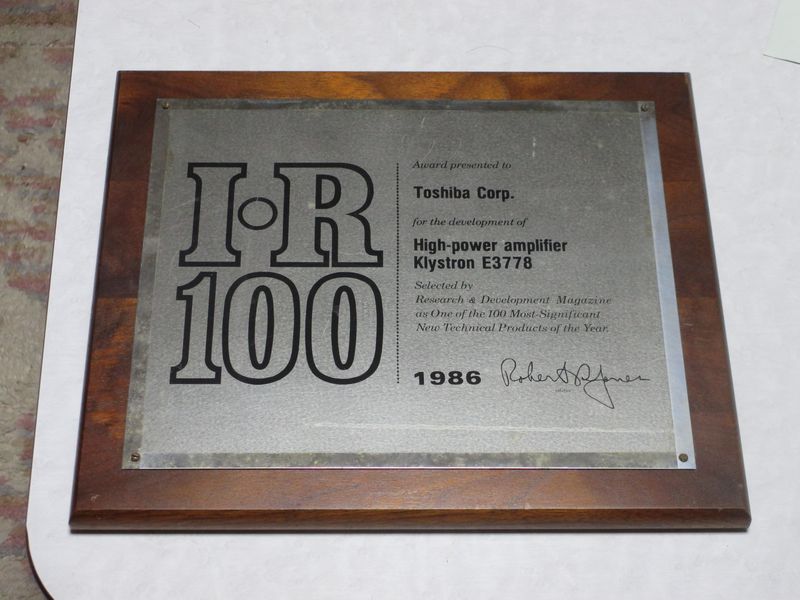
加工後 (傷、汚れもInpaintで消しました)
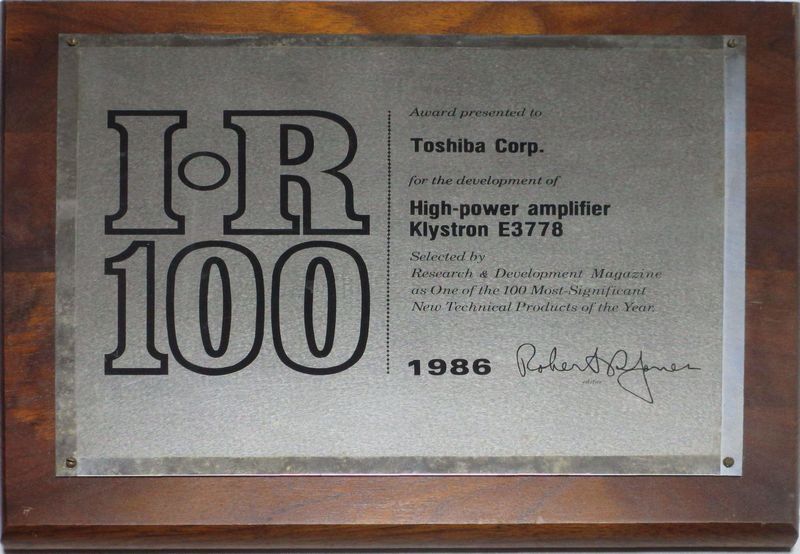
|
| 5.Microsoft Office Lens |
| |
今回の斜め写真を正面風に変換する1番簡単な方法は、Microsoft Lensを使用すれば簡単に変換できます。本来の目的はOCRすなわち画像からの文字起こしです。
使い方は下記の Microsoft のページをご覧下さい。
Android 版 Microsoft Lens
iOS 版 Microsoft Lens |

