那須シニアネットの設立直後に参加された皆さんは、画像編集ソフトとしては有償のAdobe Photoshopを使う方が多く見られましたが、その次に加入された皆さんは先輩の方々にJTrimを使う方法を教えて頂き、JTrimが主流でしたが、最近はもっと機能が充実されたPhotoFiltre7を使う方も増えてきています。
一方、Windowsに昔から添付されているMS Paintはメニューや機能が少ないためにあまり使われていませんでしたが、Windows 11
では機能も改善・追加され、Windows 11 Ver.23H2では背景画像の削除とレイヤーによる管理が追加されました。
今回の勉強会では、このWindows 11 のペイントを使ってみましょう。
|
項 目 (クリックするとそのページへ飛びます)
1) 図形を描く
2) スポイトで色を抽出
3) 色を塗り潰す
4) 文字を書く
5) 画像の貼り付け
6) 画像を回転させる
7) 画像のトリミング
8) ペイントでサイズを変更
9) 画像を保存
10) 背景を削除
11) 背景を削除して写真を合成
12) レイヤーを使う
13) 色の置き換え1
14) 色の置き換え2
15) 色の置き換え3
|
ペイントを起動すると下記の画面になり、横幅を広げていくと、ツール、イメージ、図形も開いてきます。
※キャンパス(白い部分)の大きさは、8か所の小さい□をドラッグするかCtrlを押しながらスクロールボタンを回せば拡大・縮小ができます。
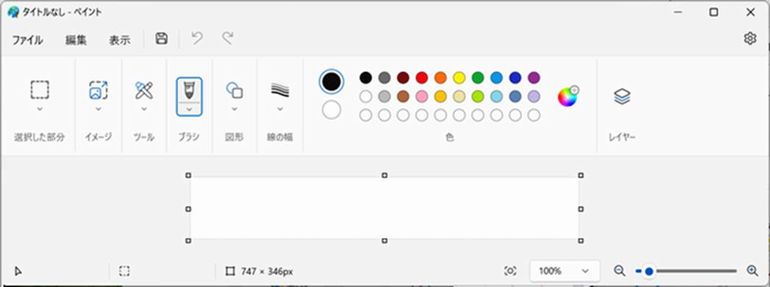
図形を描く
図形をクリックすると下図の様に図形の一覧が表示されます
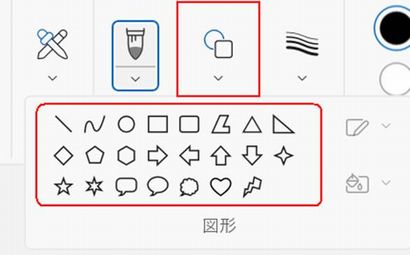
まず図形を描いてみましょう。
1) 表示された図形の中から書きたい形をクリックします。
2) 上部右側のカラーパターンの中から好きな色をクリックします。
一番右のボタンをクリックすると一覧にない色を作成できます。
3) キャンパス上でドラッグします。
Shiftキーを押しながらドラッグすると縦横比が一定で綺麗な線が書けます。
失敗した時は、左上の アンドゥーキーをクリックするとやり直せます。 アンドゥーキーをクリックするとやり直せます。
スポイトで色を抽出
スポイト機能を使えば、クリックで「色1」、右クリックで「色2」に画像の色を抽出することができます。
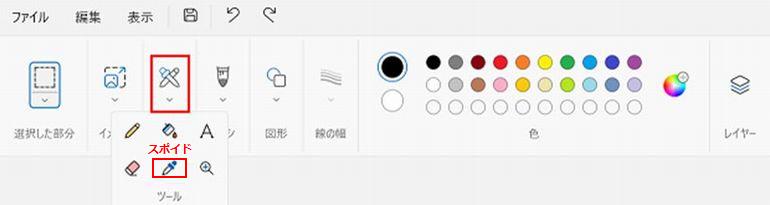
背景色を、貼り付けた画像と同じ色にすることも可能です。
色を塗り潰す
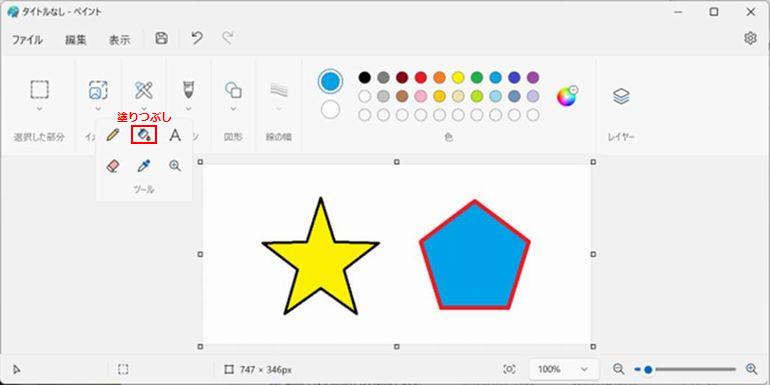
次は色を塗ってみましょう。
1) ツールの上段にある【塗りつぶしボタン】をクリックします。
2) 上部右側の中から好きな色をクリックします。
※一番右のボタンをクリックすると一覧にない色を作成できます。
3) 色を塗りたい図形の上でクリックします。
文字を書く
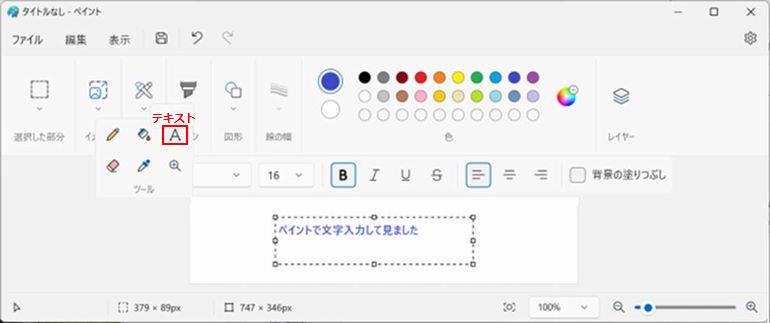
次は文字を書いてみましょう。
1) 上部からテキストボタン【A】をクリックします。
2) 文字を入力したい場所をクリックします。
3) 文字入力窓(上図)が開きます。
4) 文字を入力します。
画像の貼り付け
ペイントに画像(写真)を貼り付けるには3つの方法があります。
1) プリントスクリーンで貼り付ける PrtScで範囲指定してコピー→Ctrl+Vで貼付け
2) 用意していた画像を直接編集する
3) 用意していた画像を「ファイルから貼り付け」で編集する
新しく画像を開く場合には『開く』で、レーヤー2からは『キャンバスにインポート』で開きます。
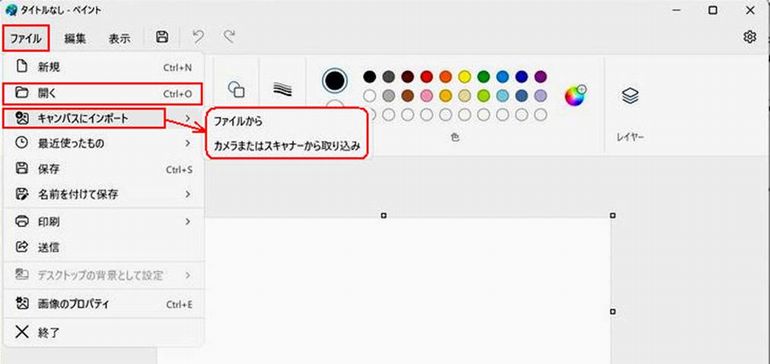
画像を回転させる
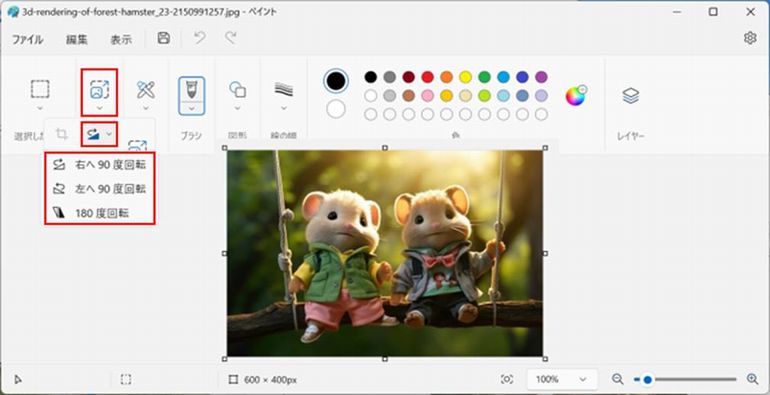
1) 上部の【イメージ】→【回転】をクリックします。
2) 回転させたい方向をクリックします。
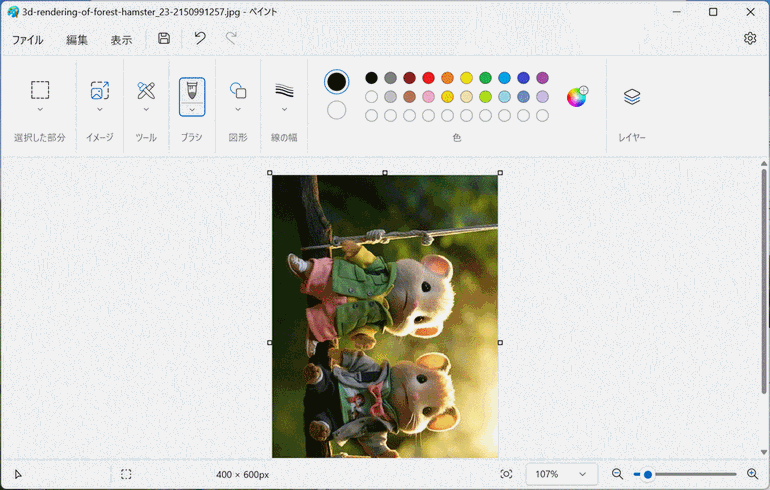
いろいろ回転させて結果を確認しましょう。
※右へ90度回転させた状態です。
画像のトリミング

1) 上部の【選択】→【四角形】をクリックします。
2) トリミングしたい範囲をドラッグします。※今回は左のハムスターのみを選択します。
3) 【イメージ】→【トリミング】をクリックします。
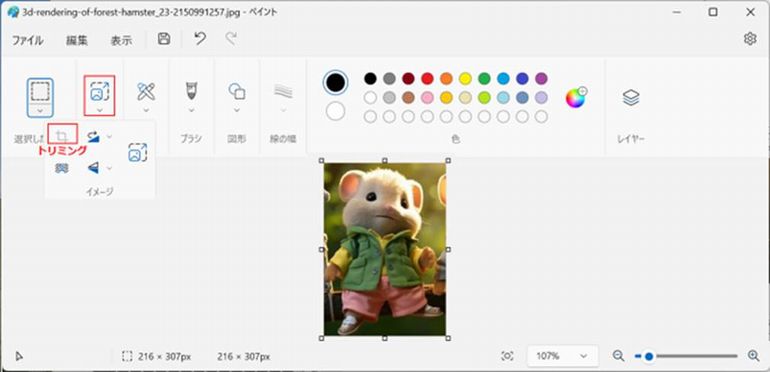
ペイントでサイズを変更
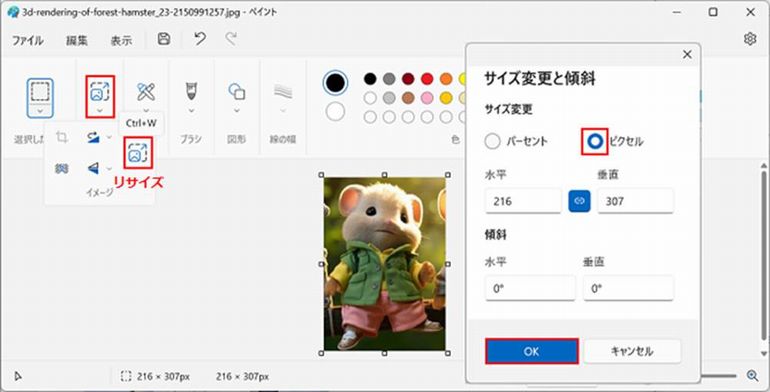
1) 上部にある【サイズ変更】をクリックします。
2) 【単位】を(ピクセル)に変更します。
パーセントでは元のサイズによってバラバラになってしまうので、ピクセルでの変更をオススメします。
※水平方向を指定すれば垂直方向は自動で変更されます。
3) 希望のサイズを入力します。
4) 【OK】をクリックします。
画像を保存
1) 【ファイル】→【名前を付けて保存】→【JPEG画像】をクリックします。
※【ファイル】→【保存】をクリックすると、元の画像(写真)が変わってしまいますので注意してください。
2) 左側の一覧から【デスクトップ】をクリックします。
3) ファイル名を入力します。
※今回は「ペイント練習」と入力しましょう。
4) 【保存】をクリックします。
これで【デスクトップ】に「ペイント練習」という画像ファイルが保存されます。
※場所の指定ができる方は、保存したい場所に保存してください。
背景を削除

画像を開き をクリック。ワンクリックで下記の様に背景が削除できます。 をクリック。ワンクリックで下記の様に背景が削除できます。

【ファイル】→【名前を付けて保存】→【JPEG画像】で背景削除後の写真を保存します。
但し、この操作では、PNGで保存しても背景透過にはなりません。
背景を削除して写真を合成
こちらの画像に、鹿の写真トの背景を透明化して合成したいと思います。

まずは、この画像の上に普通に重ねて貼り付けます。
1) 「ファイル」→「キャンパスにインポート」→「ファイルから」をクリック
2) 写真を選択して「開く」をクリック

3) イメージ→ をクリックすると背景透過になります。 をクリックすると背景透過になります。
4) 貼り付けた写真の大きさと場所を調整し、乗せた写真の外でクリックすれば完成
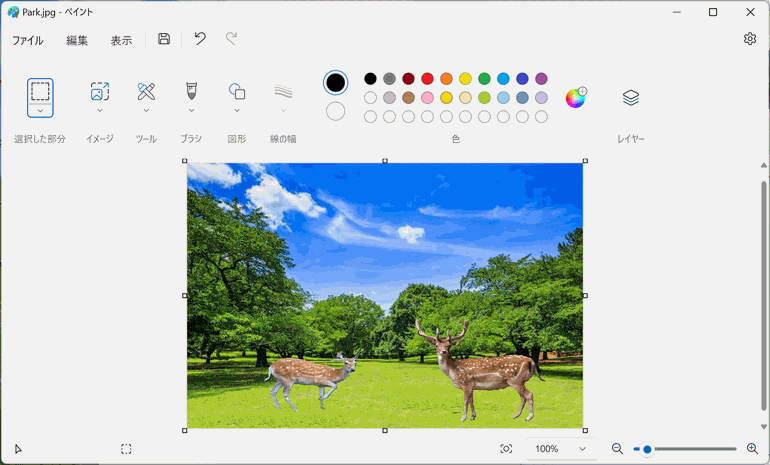
レイヤーを使う
「背景を削除して写真を合成」にレイヤーを使ってみます。
1) 背景をペイントで開く
2) レイヤーをクリックの後、右の をクリック をクリック

3) 新しいレイヤーが背景透過で追加されます
右の新しいレイヤー表示が青い枠で表示されており、新しいレイヤーが選択されていると表示されています。
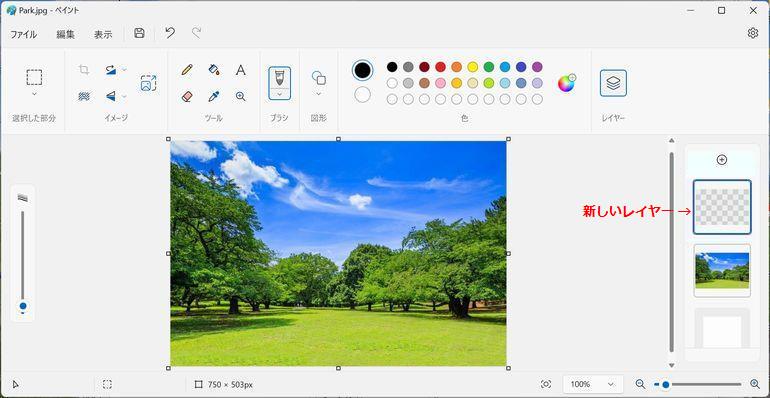
4) このレイヤーに「ファイル」→「キャンパスにインポート」→「ファイルから」で鹿を貼り付け
背景を削除し、「大きさ」と「場所」を決め、その鹿の枠外をクリックして確定します。
5) 上記4)を繰り返して別の鹿をインポートします
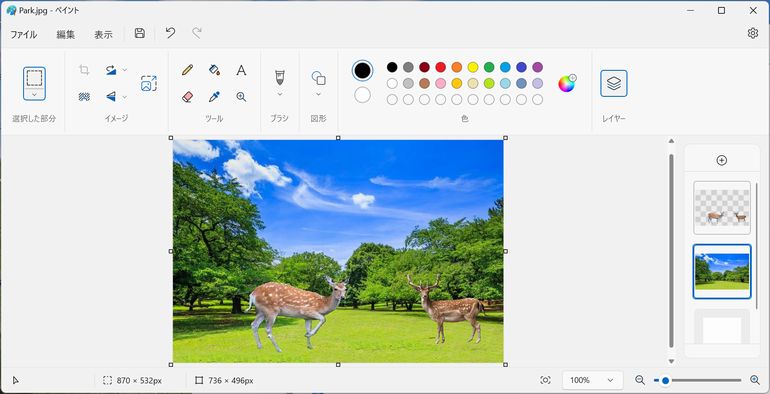
6) 春らしく、更にレイヤーを追加して桜の木をインポートします。
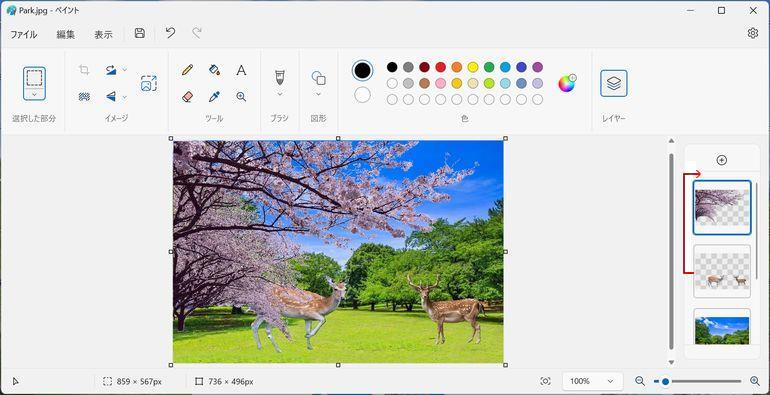
7) 左の鹿が、不自然な幹事で桜に隠れてしまったので、桜のレイヤーと鹿のレイヤーを上図の右に
示すように、レイヤーをドラッグして入れ替えます。
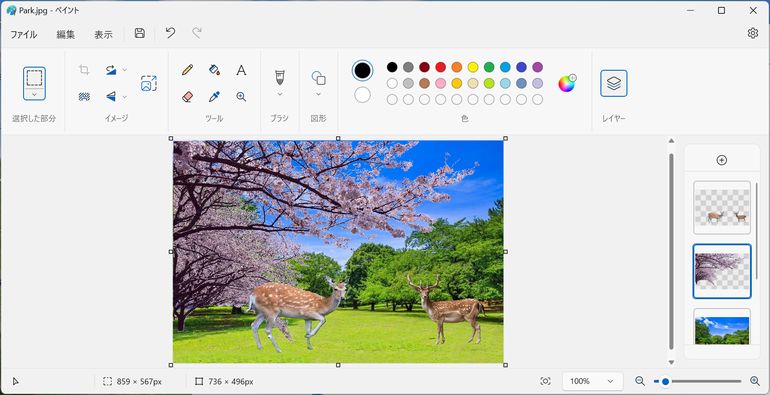
8) レイヤーを適用した結果の画像は各種の画像形式で保存できます。

9) しかし、レイヤーを保持した状態でファイルに保存することはできない様です。
色の置き換え1
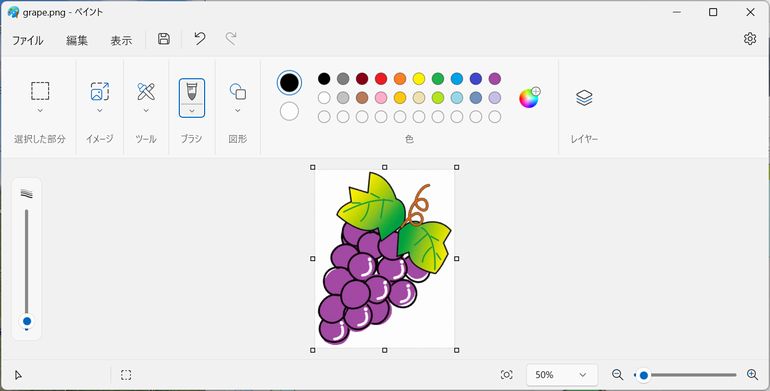
サンプルのブドウはここからダウンロードして下さい。色がちゃんと変わらないjpgはここからDL。
イラストのぶどうの色を、表示されている紫色から黄緑色に変えたい場合
1) 「ツール」→「スポイド」をクリック後にカラーパレットの「黄緑色」をクリック
色1が黄緑色になります
2) 「ツール」→「塗りつぶし」をクリック
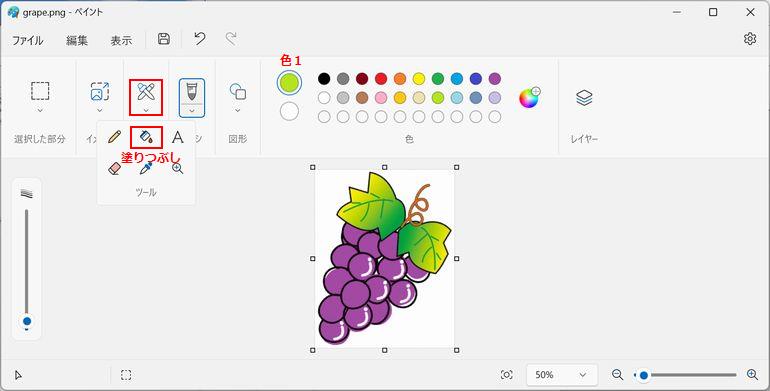
3) ブドウの実を1つぶクリックすると、色が変わる
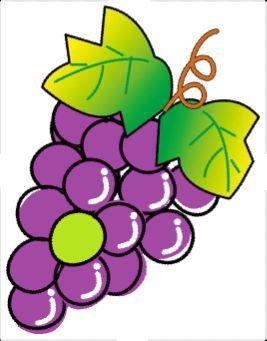 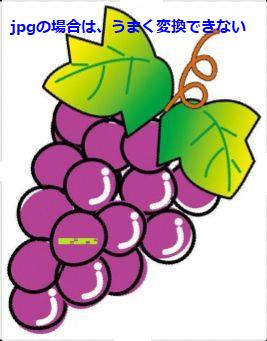
4) 色が変わったのを確認し、続けて残りの実をクリック

これで完成です。
色の置き換え2 色が滲むのでjpgの画像には適用できません。
色の置き換え1と同じ色の置き換えの操作例2です。
1) 色1にスポイドで「ブドウの画像から紫色」、色2は同じくスポイドから「右クリック」で「黄緑色」をセットします。
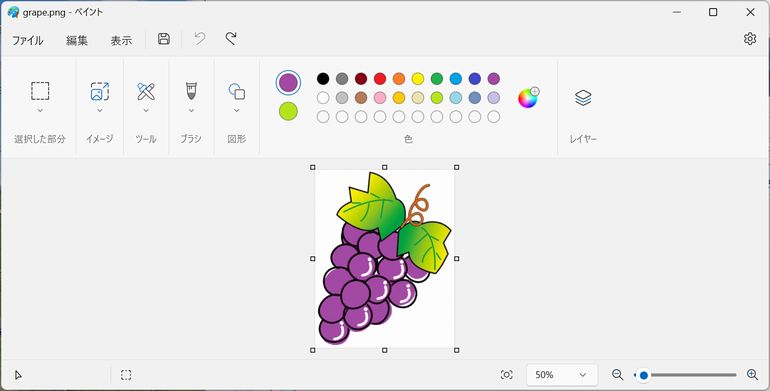
2) 「ツール」→「消しゴム」をクリックし、「線の幅」を「20px」位いに設定します
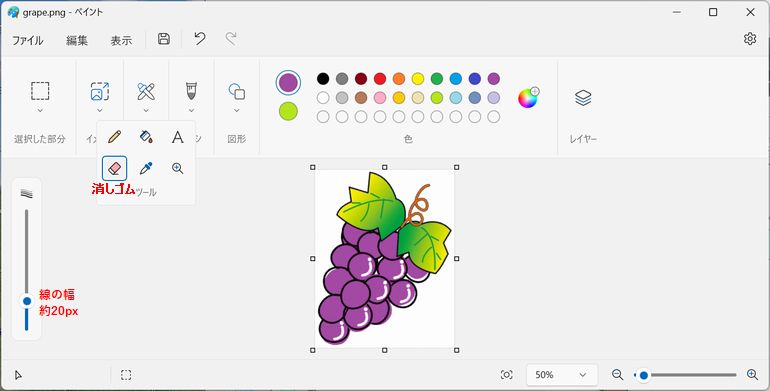
3) 右クリックをしたままで、絵の上をなぞっていきます
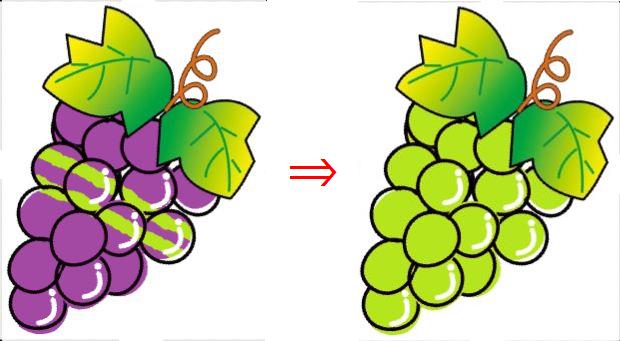
4) ブドウの房が「全部黄緑になったら」完成です
色の置き換え3 色が滲むのでjpgの画像には適用できません。
色の置き換え1と同じ色の置き換えの操作例3で、色1、色2の設定が色の置き換え2の逆です。
1) 色1にスポイドで「黄緑色」、色2は同じくスポイドから「右クリック」で「ブドウの画像から紫色」をセットします。
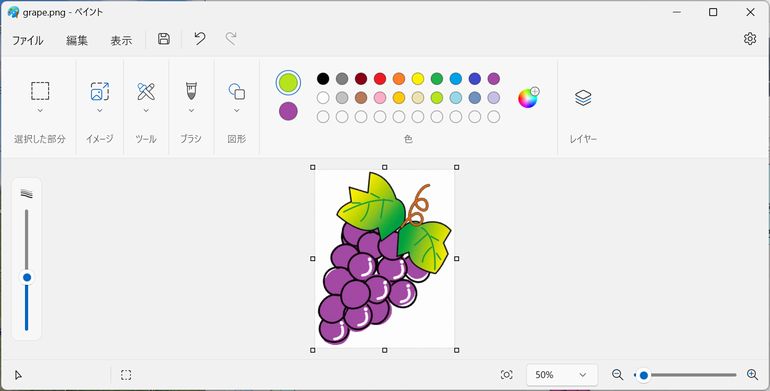
2) キャンバスをCtrl+A「すべて選択」→Ctrl+X「切り取り」を行います。
すると、キャンバスから絵が消えます。
3) 「ツール」→「塗りつぶし」でキャンバス内をクリック(キャンバス全体を塗りつぶし)します。
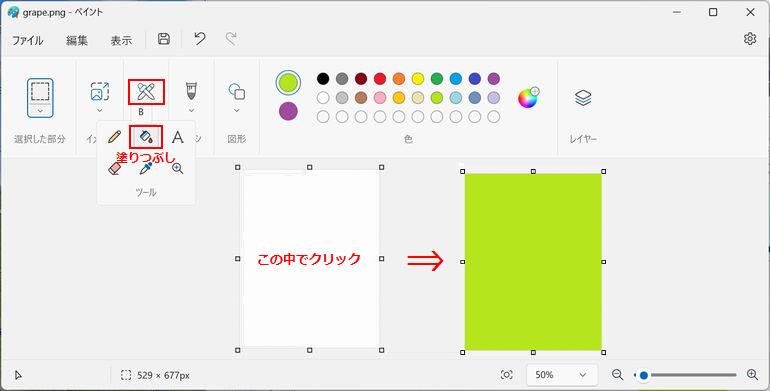
(4) 「選択した部分」→「透明の選択」にチェックを入れて、「編集」→「貼り付け」を行うと、貼り付けられた
ブドウの絵は、房の色が塗りつぶした色に変わった状態になります。
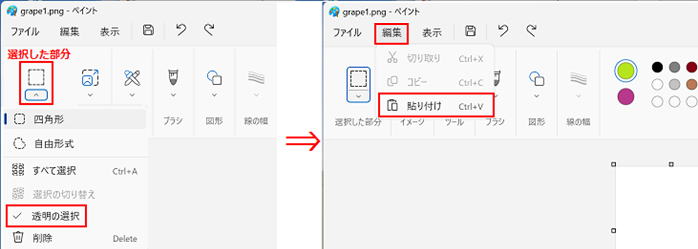
5) 下記の表示になり完成です
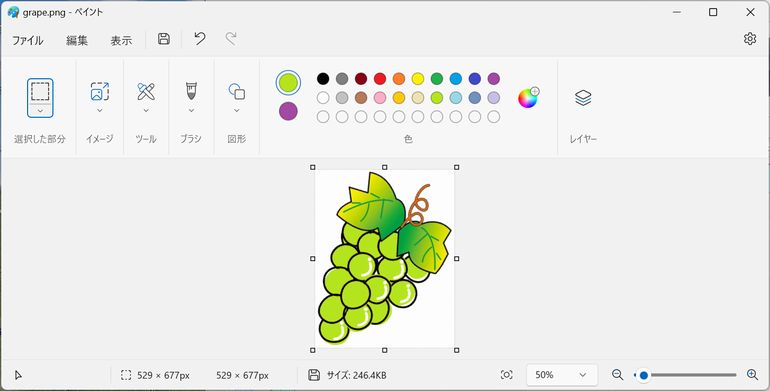
失敗例:元の画像がpngでなくjpgだった場合にはブドウの紫色が見た目では殆んど気が付きませんが
周辺では輪郭線の黒と色が混ざり変色した結果、下図の様に一部しか変換できなくなります。

|
| |
|
|
|

