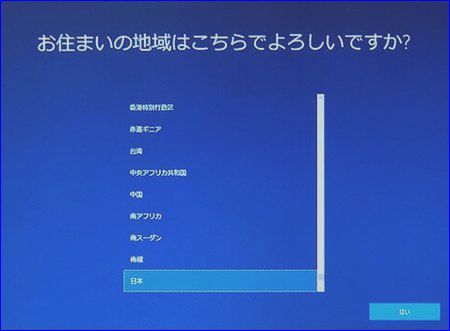システム修復ディスク/回復(ブート)ドライブを作成
『昨日まで普通に使用できていたパソコンが、今日突然起動できなくなった。再起動を繰り返してもブルー画面になって止まってしまい、セーフモードで起動したり色々試したが何ともならない。』という事が先日ありました。2日間ほど格闘しましたが何ともならず、半分諦めていましたが、ふとシステム修復ディスクという手法を思い出し、急遽別のパソコンでシステム修復ディスクを作成し、そのディスクでパソコンを起動させた結果、ブルー画面からは持ち直しました。
今まで実施したことがなかった『システムイメージのバックアップ』をたまたま2か月ほど前に実施しており、これを使ってパソコンは2か月前の状態に復旧しました。
自分のパソコンには起こらない、考えた事もないという方が多いでしょう。やはりシステムが壊れ修復する方法を事前に調べておくことは大事です。そこで、個人データは元より『システムイメージのバックアップ』も、せめて数か月に1回程度は実施しておく必要が有ります。その第1歩として、今回は「システム修復ディスク」/「回復ドライブ」を作成する方法を説明します。
尚、現在販売されているパソコンは殆んどがCドライブのみでDドライブが有りませんが、私のパソコンはあえてDドライブを作り、メール、ドキュメント、ピクチャー、ビデオ、ミュージック等の個人データは全てD:ドライブに置いています。そうすればバックアップはシステム他のアプリがあるCドライブのみで必要最低限のバックアップになります。
目 次
Ⅰ:システム修復ディスク、回復ドライブとは
Ⅱ:Windows11システム修復ディスクを作成する方法
Ⅲ:回復ドライブをUSBメモリへ保存する形で作成する方法
Ⅳ: システム修復ディスクを使用する方法
Ⅴ:回復ドライブからシステムを復元
1:システム修復ディスクとは
パソコンが起動できなくなった際に、トラブルシューティング ツールや診断ツールを使えるようにするための起動用ドライブのことです。パソコン起動時にディスクをセットし読み込ませることでWindows REという回復専用のシステムを立ち上げることができます。システム修復ディスクは、修復ツールを起動させる機能はありますが、Windows OSが起動しているわけではありません。
2:システム修復ディスクを作成する必要がある状況
システム修復ディスクは、Windows REという回復専用のシステムを立ち上げて診断・修復をします。突然パソコンが起動できなくなったとき、Windows Update後にパソコンが不安定になったとき、ウイルスに感染しシステムファイルなどを壊されたときにパソコンを診断・修復するために必要です。
システム修復ディスクや回復ドライブとは、USBドライブやCD-ROMなどにWindowsの回復環境を保存できる機能。システム修復ディスク/回復ドライブはWindows10/11のパソコンが起動しなくなったときに役立ちます。Windows10/11が起動できない原因のうちに、ハードウェアの故障が挙げられるからです。ハードウェアの故障でパソコンが起動しない場合、基本的には修理を依頼するしかありません。しかし、システム修復ディスクやブードライブがあると起動が可能になりトラブルの対処が可能になります。
具体的には以下4つの方法で起動しないトラブルの対処が可能です。
| スタートアップ修復 | Windowsの不調を自動で修復。 |
| システムの復元 | 事前に作成している復元ポイントを用いた復元。 |
| イメージでシステムを回復 | 事前に作成しているシステムイメージを用いた復元。 |
| コマンドプロンプト | コマンドプロンプトを使った修復。 |
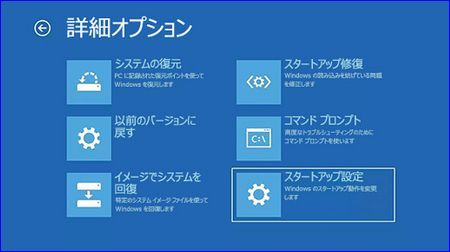
3:回復(ブート)ドライブ
「回復ドライブ」とは、Windows8以降のOSに搭載されている、パソコンを初期状態に戻すための機能です。昔のパソコンには「リカバリーディスク(再セットアップディスク)」が付属していましたが、今のパソコンにはそれが付属しておらず、必要に応じて「回復ドライブ」を自分で作ることになっています。回復ドライブを作るために、通常は16GB~32GBのUSBメモリを使います。
外付けHDD、SSDでも作成できますが、メディアは全てフォーマットされますので、外付けHDD、SSDには作成しない方が良いです。
システム修復ディスクの作成方法は以下です。
1)起動しているアプリケーションをすべて終了させる。
2)「スタートメニュー」をクリック → 「すべてのアプリ」をクリック → 「Windowsツール」を
クリックする。
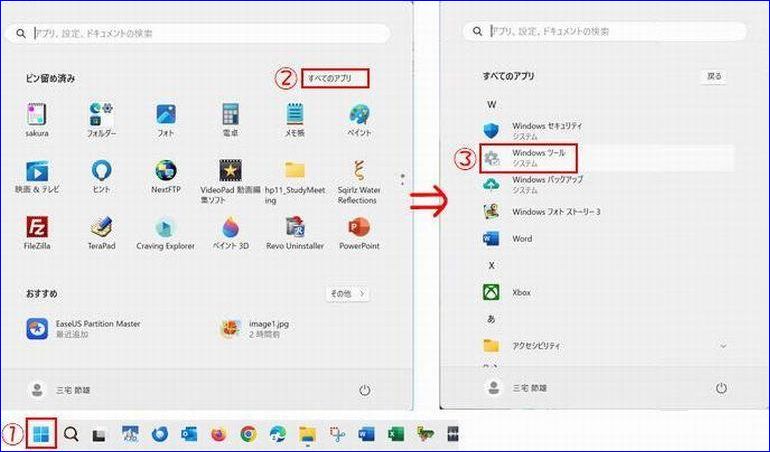
3)「コントロールパネル」 → 「バックアップと復元(Windows7)」をクリックする。
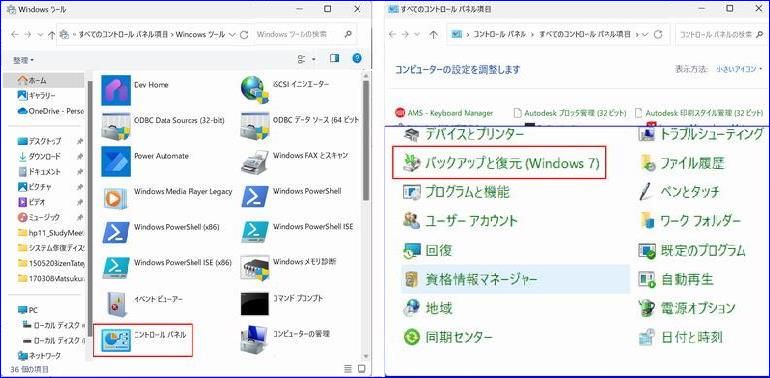
※コントロールパネルをカテゴリ表示させた場合は、 以下の「バックアップと復元(Windows7)」を
クリックする。
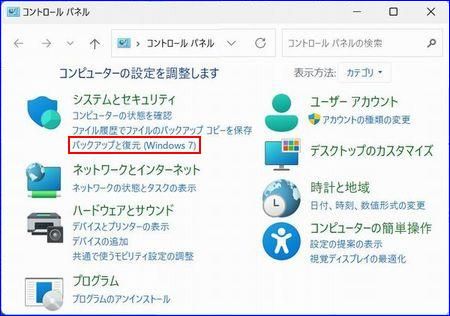
4)「システム修復ディスクの作成」をクリック → 「ディスクの作成」をクリックする。
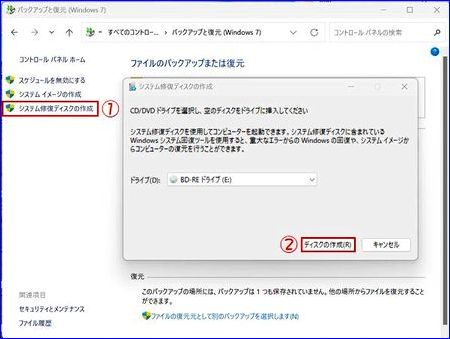
システム修復ディスクの作成中
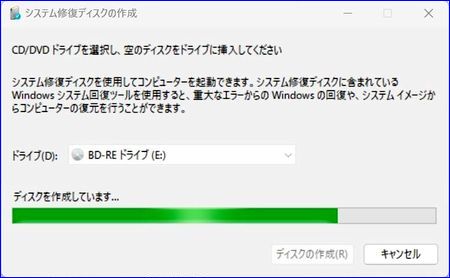
5)システム修復ディスクの作成が完了し「閉じる」をクリックする。
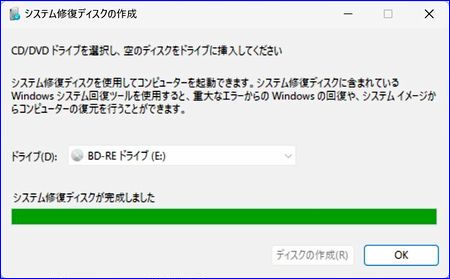
システム修復ディスクを使用と表示されますが、今回は閉じます。

2.「スタートメニュー」 → 「すべてのアプリ」 → 「Windowsツール」をクリックする。
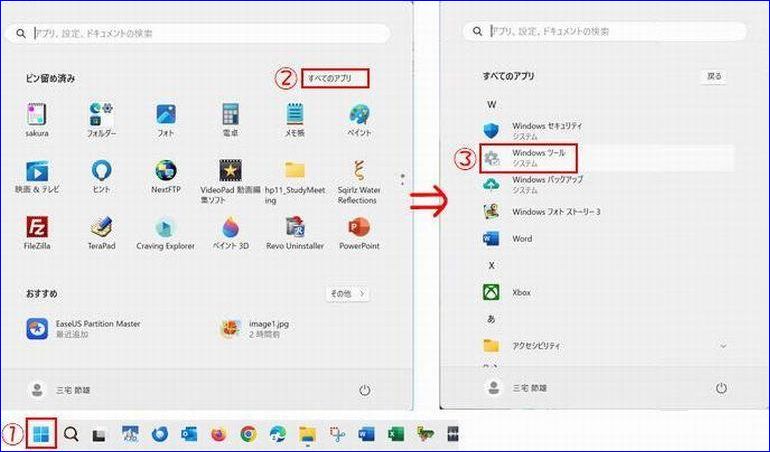
3.「システムとセキュリティ」の項目にある「コンピューターの状態を確認」をクリック
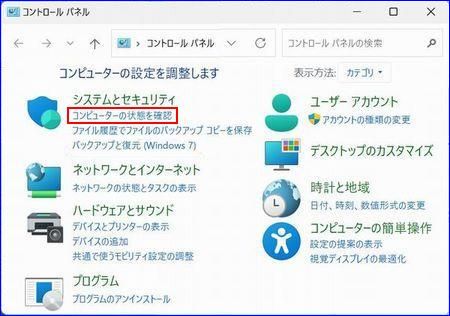
4.表示されるセキュリティとメンテナンスのダイアログメニューで「回復」→「回復ドライブの作成」を
クリック
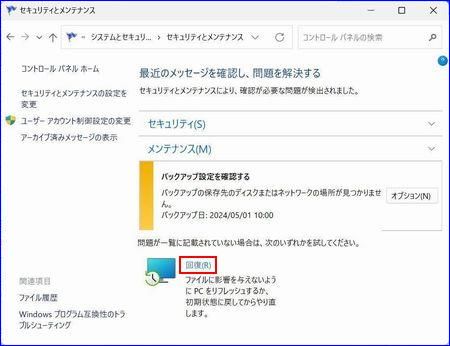
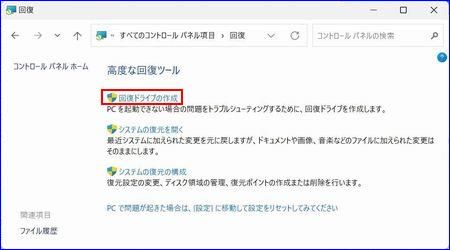
5.表示されるユーザーアカウント制御画面で「はい」をクリック
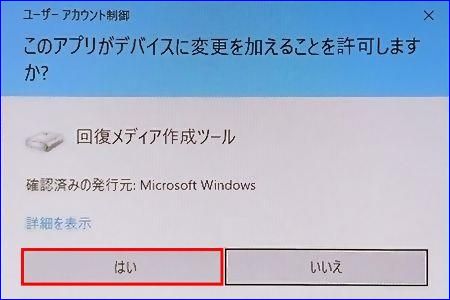
6.表示される回復ドライブのダイアログで「システムファイルを回復ドライブにバックアップします」に
チェックを入れて「次へ」をクリック
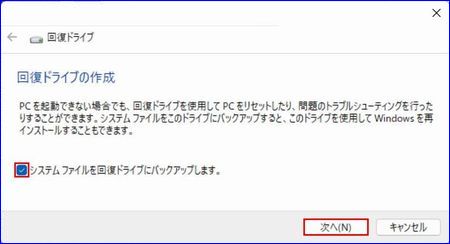
準備中
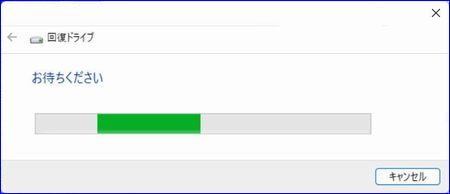
7.USBフラッシュドライブの選択画面で使用するUSBドライブの名前をクリックの後、「次へ」
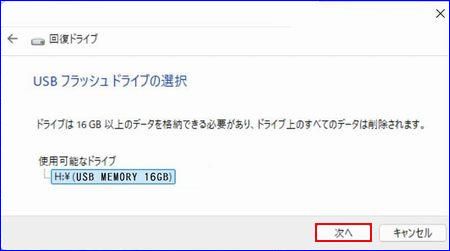
8.「作成」をクリック
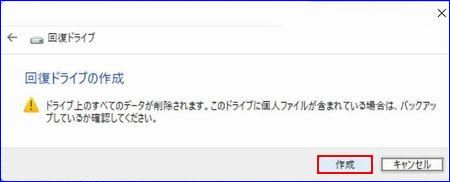
「ドライブのフォーマット中」「ユーティリティのコピー中」「システムのコピー中」と進み1時間以上掛かる
9.「回復ドライブの準備ができました」と表示されたら「完了」をクリック
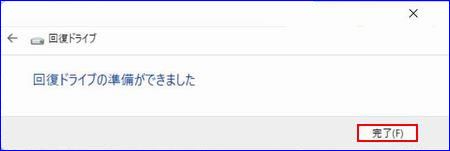
使用方法を下記に示します。
1)事前に作成していたシステム修復ディスク(CD/DVDやUSBメモリ)をパソコンに接続します。
2)パソコンの電源を入れ、直後の黒い画面が出ている間に、起動メニューを表示させるキーボードのキー
(東芝、富士通:F12、NEC:F2などメーカーにより異なる)を何度か押す。
3)ロゴマークが表示された後「Boot Menu」画面が出たら起動するデバイスを選ぶ。
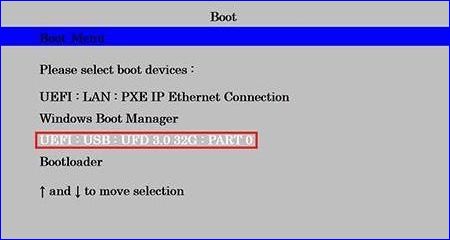
4)「キーボードレイアウトの選択」画面が表示されます。「Microsoft IME」をクリックしてスタートする。
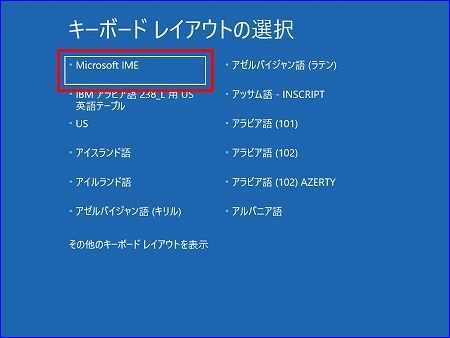
5)「オプションの選択」画面が表示されたら、「トラブルシューティング」ボタンをクリックします。

6)詳細オプションが表示される。
詳細オプションの内容については、以下となります。
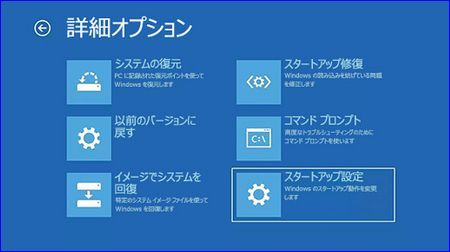
1)「システムの復元」は、復元ポイントからシステムを復元させます。
パソコンのシステムDiskが壊れていないことが前提です。
2)「以前のバージョンに戻す」は、例えば、Ver.21H1からVer.20H2に戻す場合です。
3)「イメージでシステム回復」は、事前にとっていたイメージファイルから復元する方法です。
4)「スタートアップ修復」は、Windowsの起動を妨げているものを修復します。
「スタートアップ修復」 は一度だけでなく ”何回か繰り返すと効果が高くなる” ことが多いです。
5)「コマンドプロンプト」は、高度なトラブルシューティングのために利用するコマンドです。
初心者向けではないので、今回は説明を省略します。
2)パソコンの電源を入れ、直後の黒い画面が出ている間に、起動メニューを表示させるキーボードのキー
(東芝、富士通:F12、NEC:F2などメーカーにより異なる)を何度か押す。
3)ロゴマークが表示された後「Boot Menu」画面が出たら起動するデバイスを選ぶ。
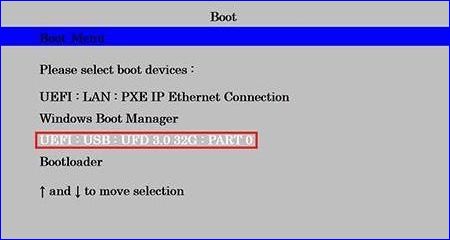
2)「キーボードレイアウトの選択」より、「Microsoft IME」を選択
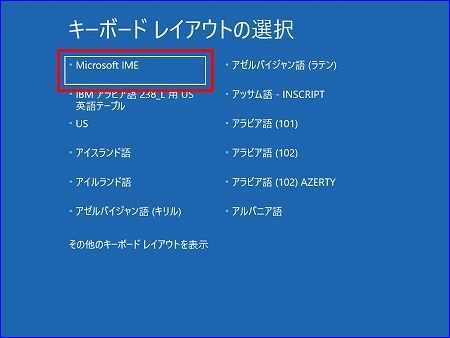
3)「詳細オプション」より、「回復」を開始する
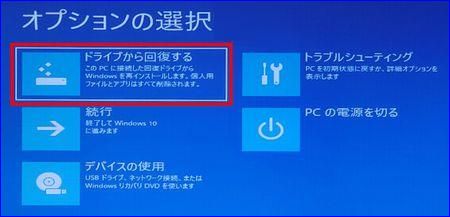
4)回復ドライブからWindows 10/11を再インストールするにあたり、「ファイルの削除のみ行う」か
「ドライブを完全にクリーンアップする」のどちらかを選択します。
所有者が引き続き回復させるパソコンを使用する場合は「ファイルの削除のみ行う」を選択する
ことで「ドライブを完全にクリーンアップする」を選択した時よりも早く回復作業が行われます。
また、第三者にパソコンを譲る場合などは「ドライブを完全にクリーンアップする」を選択することで
HDDやSSDといったストレージに記憶されていた情報を他の人によって回復(復元)されにくくなります。

5)準備が整うと下記の画面になりますので、「回復」をクリックしてWindows 10/11を再インストールします。
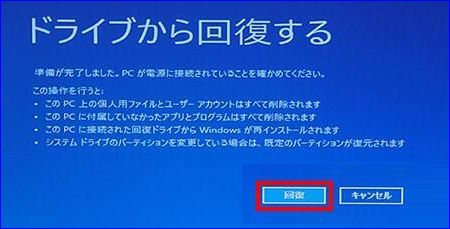
ノートパソコンの場合は、Windowsのインストール中はACアダプターを接続して作業を行いましょう。

6)Windows 10/11のセットアップ画面が表示されたら、回復は終了です。