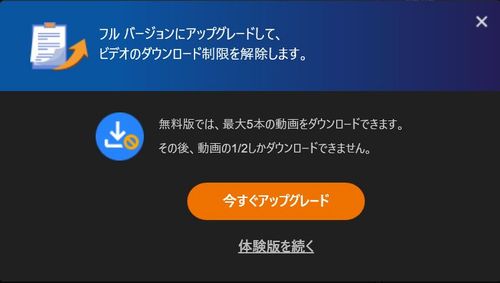2024-08-01 三宅 節雄
10年ほど前から、YouTubeからのダウンロードについていろんな方法を皆さんに紹介してきましたが、YouTubeの仕様変更により、Craving Explorer ver.2シリーズでもダウンロードできなくなっているようです。 この度、また新しいツールを見つけたので、紹介いたします。
新しいツールは『MiniTool uTube Downloader』でここからインストーラ起動ファイルがダウンロードできます。
1.ダウンロード
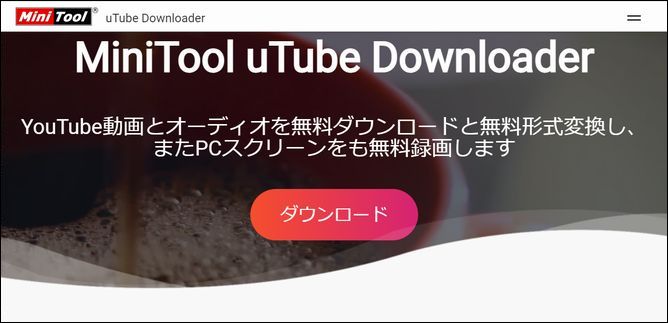
右上のダウンロードマークが丸から下図の様に下向き矢印の受け皿の様になったらダウンロード完了です。
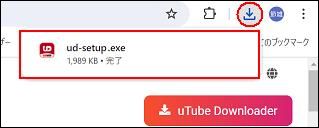
上記の赤丸印部をクリックするとファイル名が表示されますので、クリック
何時もの様に、確認が面が出ますから、
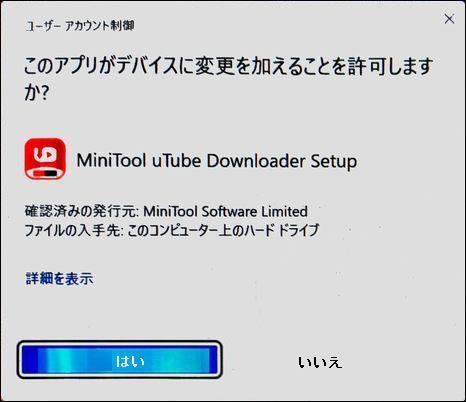
以下の表示になりますので、今すぐインストールをクリック
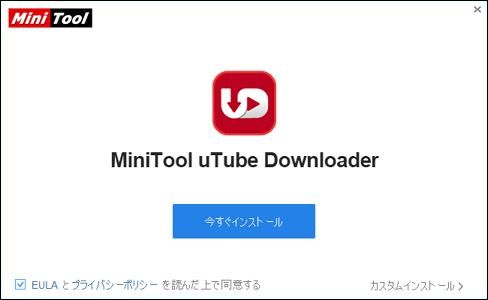
インストールは、ごく短時間で終了し下記画面になります。今すぐ開始をクリック。
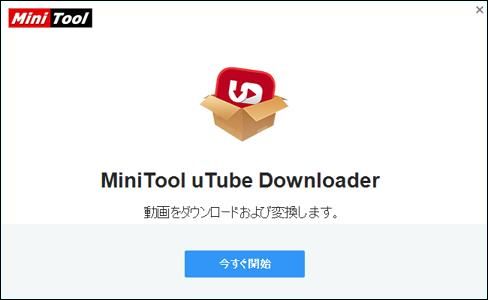
下記画面になり、『MiniTool Video Converter』への置き換えが促されます。

『MiniTool Video Converter』を使ってみましたが、無償版(Free Ver) ではダウンロード5回までが無償で以降は製品版でなくてはダウンロードできない様です。
最初にダウンロードしたのは、インストーラではなく、インストーラの起動用ファイルですから、インストーラの起動用ファイルを保存しておいても近いうちに使えなくなる可能性が大です。
YouTubeダウンローダーをクリックします。

表示された画面で、検索は赤で囲んだ場所をクリックして、曲名や歌手名で検索します
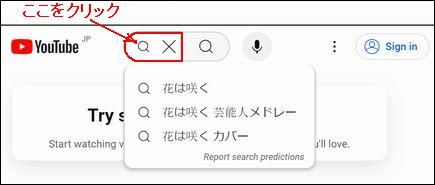
入力すると、下記の様な画面に変わりますので、スクロールを実施し、見たい画像の上でクリックします。
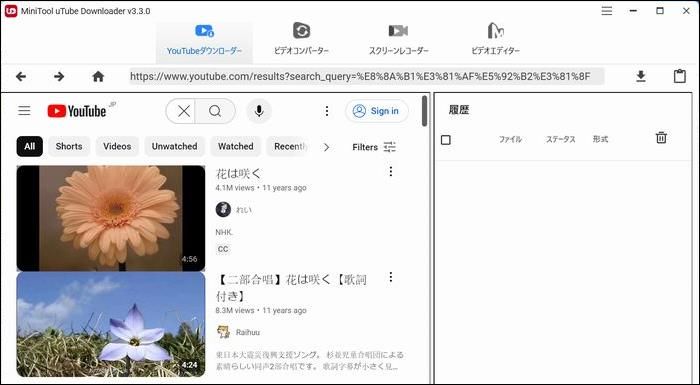
下記の画面に変わります。曲のダウンロードは右上の赤で囲んだ「
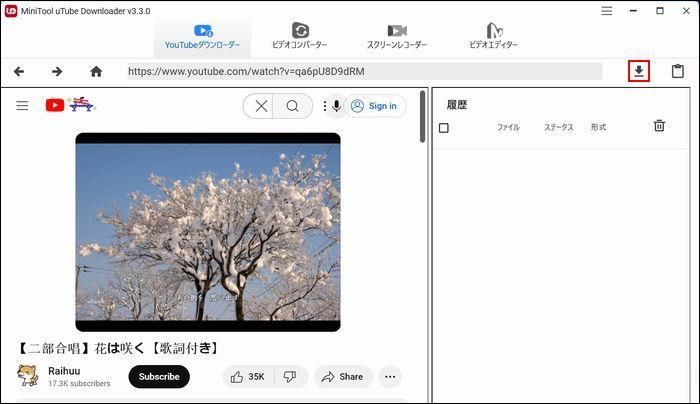
ダウンロードしたファイルは、初期の設定では
ドキュメント/MiniTool uTube Downloader/YouTube Downloader/
の中に保存されます。
Video Converterを起動すると、uTube Downloaderと同じような下記の画面になりますので、動画ダウンロードをクリックします。
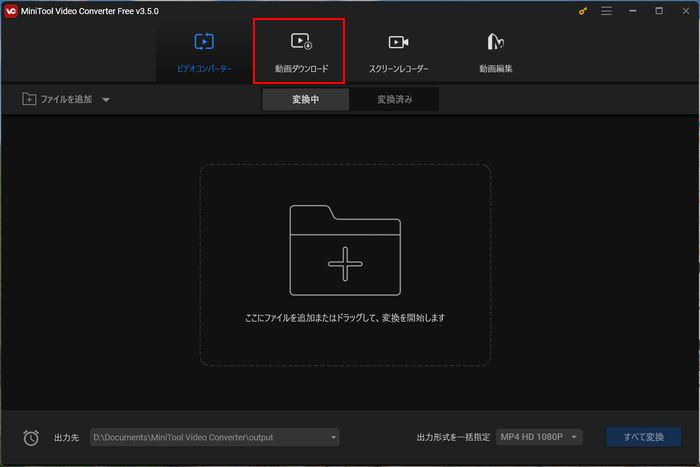
uTube Downloaderの場合とと同様に
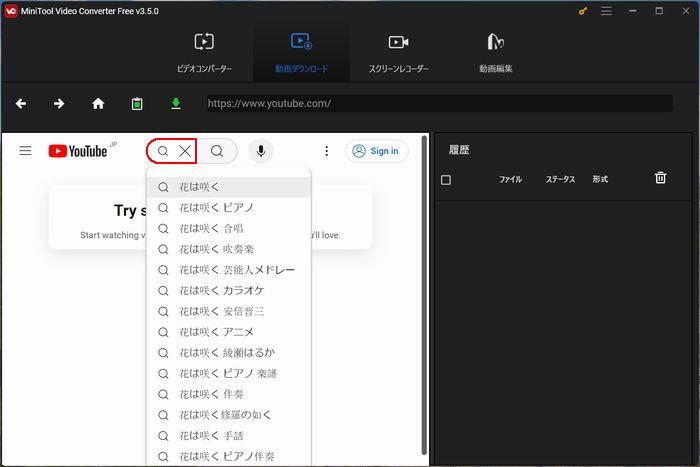
入力すると、下記の様な画面に変わりますので、スクロールを実施し、見たい画像の上でクリックします。
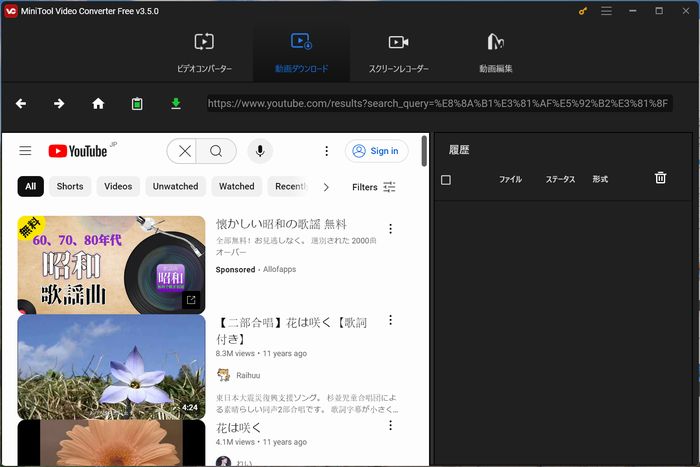
動画を選択すると、その動画が拡大表示され、CMの後に再生が始まります。
この動画をダウンロードしたい場合には
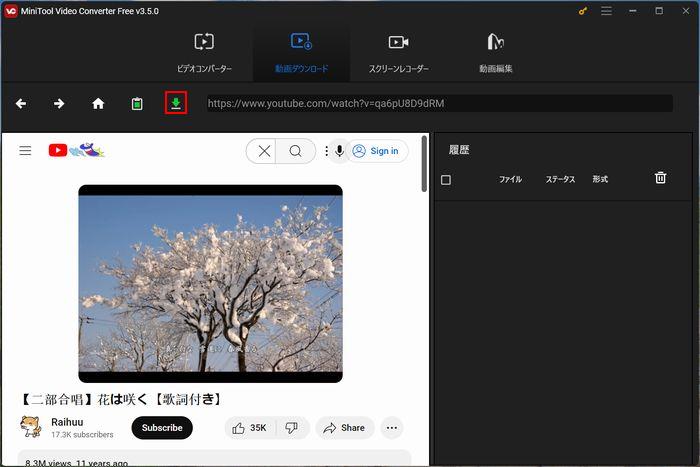
下記画面に変わりますので、画像の種類を選んでダウンロードをクリックします。
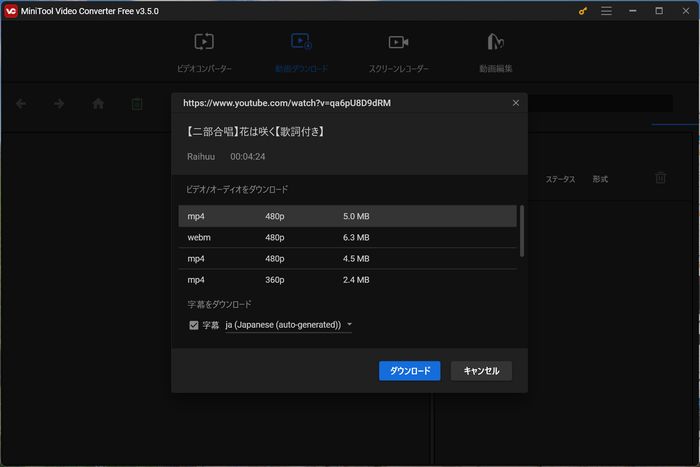
下図の様に5本まではダウンロードできますが、有料版への案内が出ます。