|
「FileZilla」のダウンロードと使い方 三宅 節雄 |
||||||||||||||||||||||||||||||||||||||||||||||
FileZillaは通常のftpアプリと比較して、デフォルトで同時転送数が2に設定されていますが、この値は設定画面で最大10倍にまでの高速転送に変更できます。 皆さんは、今までこの勉強会でffftpを使うという条件で受講してきましたので、ffftpに使い慣れていると思いますが、その接続設定はFileZilla用にエクスポートできます。従ってそのファイルを使ってFileZillaでインポートすると直ぐにFileZillaを使うことができます。 1.ダウンロード 2.インストール 3.接続設定のインストール 4.転送の高速化 5.「FileZilla」の使い方 |
||||||||||||||||||||||||||||||||||||||||||||||
| 1 | ダウンロード FileZillaはここからダウンロードできます。 接続したら、無料ダウンロードをクリック 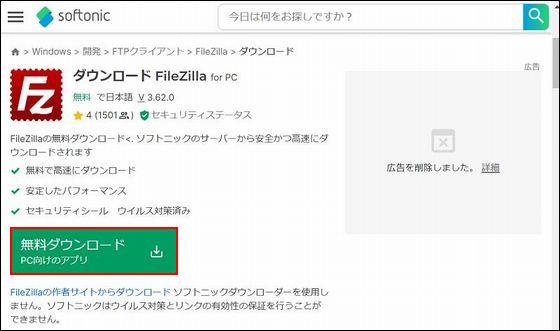 |
|||||||||||||||||||||||||||||||||||||||||||||
| 2 | インストール ダウンロードした『FileZilla_3.62.0_win64_sponsored2-setup.exe』を起動します。 いつもの許可を求める画面。OKをクリック 使用許諾については「I Agree」をクリック   すべてのユーザーに使える デフォルトで「Next」をクリック デフォルトで「Next」をクリック 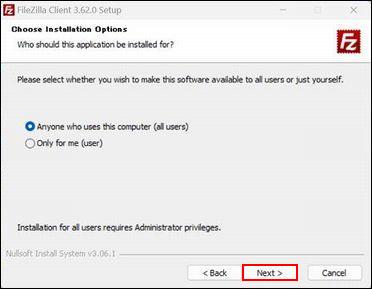 インストールフォルダーはデフォルトで「Next」をクリック アプリ名はデフォルトで「Next」をクリック インストール完了です。「Finish」をクリック 新しいバージョンが有ると言ってきたらバージョンアップする事。 |
|||||||||||||||||||||||||||||||||||||||||||||
| 3 | 接続設定のインポート (予め「ffftp」から「FileZilla」用に設定をエクスポートしておくこと) 「FileZilla」を起動 「ファイル」→「インポート」 「ffftp」でエクスポートした「FileZilla.xml」を選んで「開く」をクリック 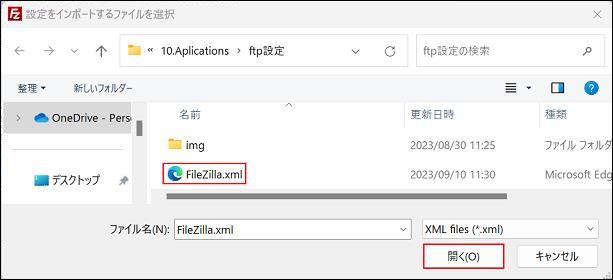 「設定」に☑があることを確認し「OK」をクリック 「OK」をクリック 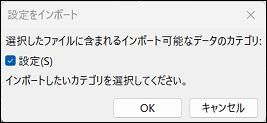  「OK」をクリック 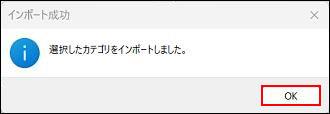 ここで一旦「File.Zilla」を閉じて、アイコン 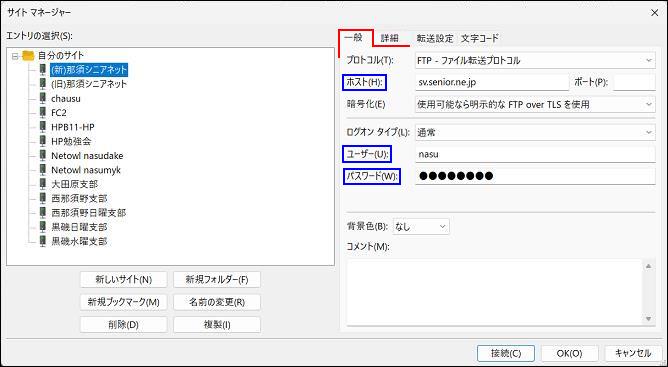 同期ブラウジングを使用するに☑をいれて「OK」をクリックする。 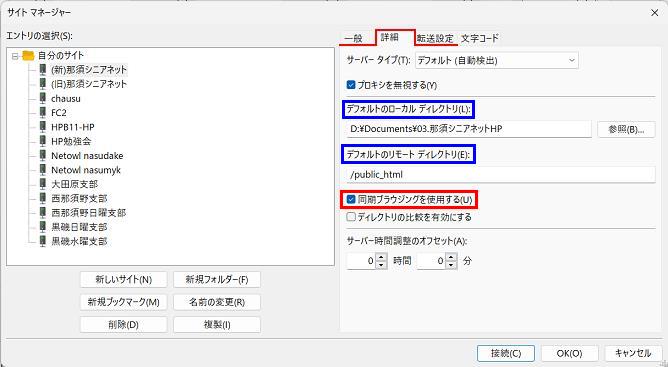 |
|||||||||||||||||||||||||||||||||||||||||||||
| 4 | 転送の高速化 「File.Zilla」では初期設定では同時に2個のファイルを転送できる設定ですが、同時に10個まで転送(10倍速転送)することができます。 設定するには、まず「編集」から「設定」をクリックします。 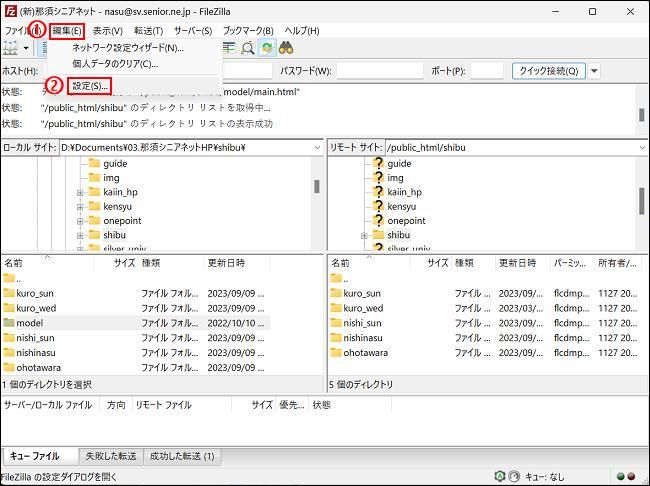 下記画面になりますから「転送」をクリックし、「最大同時転送数」を2から10に変えます。 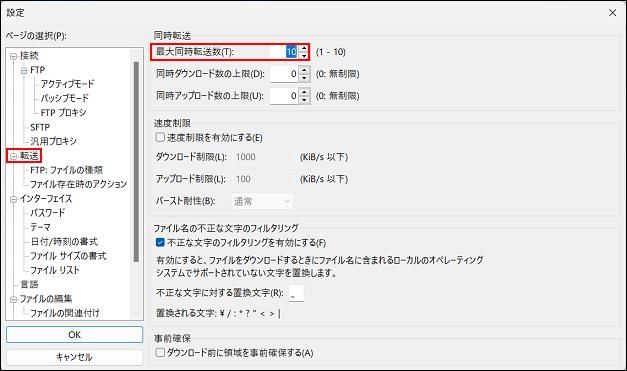 |
|||||||||||||||||||||||||||||||||||||||||||||
| 5 | 「FileZilla」の使い方 「File.Zilla」を起動すると、下記の画面になる。(私の設定に場合) 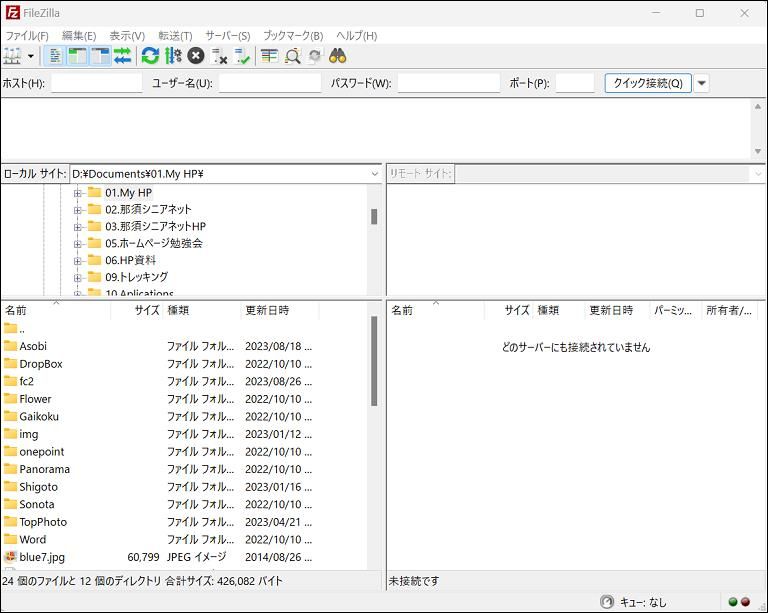 ここでアイコンバーについて説明します。
ホストに接続 アイコンバーの左端の「サイトマネージャー」をクリックし、接続したい「サイト名をクリック」して「接続」をクリックするか、「サイト名をダブルクリック」すると接続できます。 左がローカル(貴方のPC)で右がホスト(サーバー) 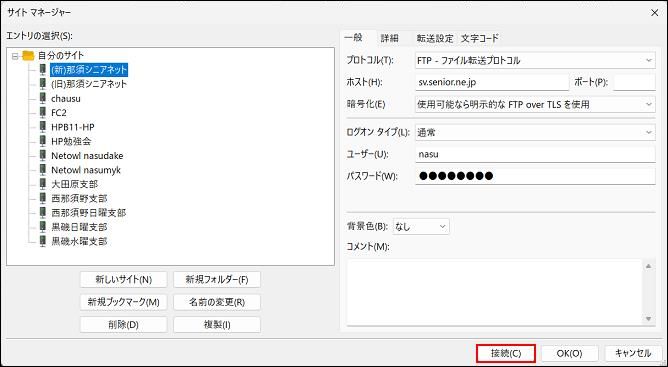 但し、無料サーバーなど「サーバーの証明書」が不明な時は、下記の表示になりますが、自身のホームページなどの場合は、☑今後は常にこの証明書を信用するにチェックを入れます。 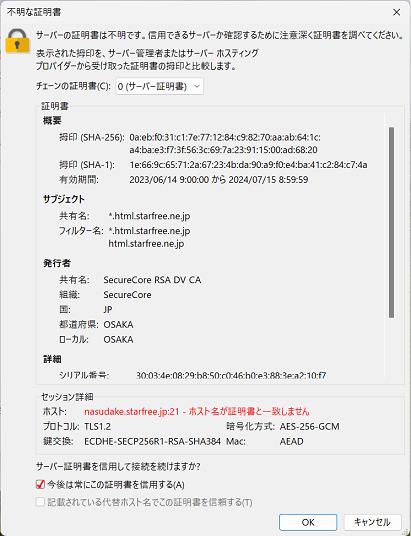 フォルダの変更(移動) 例えば「shibu」のフォルダーの中に入る場合は、「ローカル」か「ホスト」のどちらかの「shibu」をダブルクリックすれば、「ローカル」と「ホスト」の両方とも「shibu」の中に入り(移動し)ます。 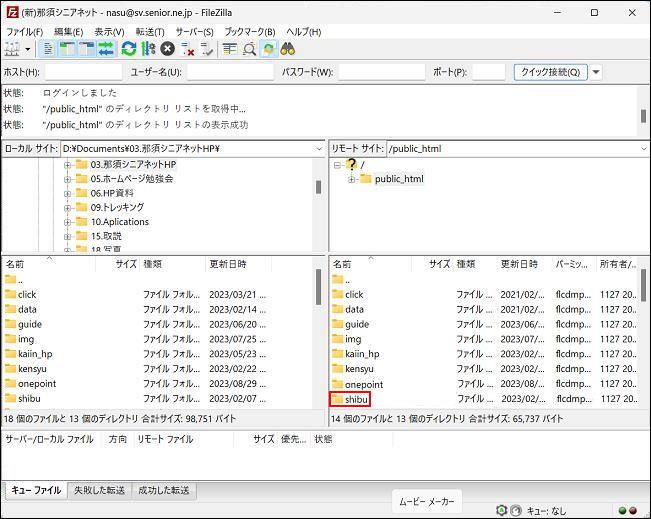 アップロードとダウンロード 例えば「ローカル」側の「model」をアップロードしたい場合は「model」の上で右クリックし、アップロードをクリックします。 逆に「ホスト」側の「フォルダ」または「ファイル」をダウンロードしたい場合には、「ホスト」側の「フォルダ」または「ファイル」の上で右クリックし、ダウンロードをクリックします。 「フォルダ」または「ファイル」の「削除」や「名前の変更」 下図を見ると分かるように、「フォルダ」または「ファイル」の「削除」や「名前の変更」などもできます。 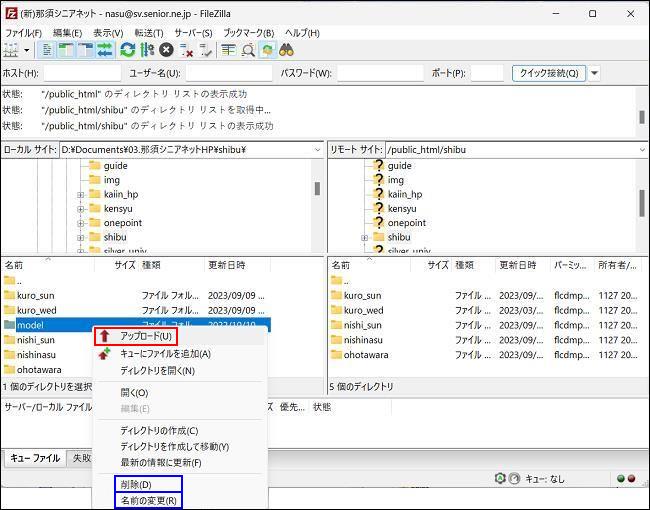 ホストから遮断 ホストから遮断するにはアイコンバーの |
|||||||||||||||||||||||||||||||||||||||||||||