|
Windowsの最適化ツール 2023-10-01改訂:三宅 節雄 マイクロソフトはWindows10のバージョン1809以降の64ビットPCで利用できるWindowsの最適化ツール「Microsoft PC
Manager」https://pcmanager.microsoft.com/enを配布している。 1-1.ダウンロード 上記から「Microsoft PC Manager」のホームページを開き、「ダウンロード」をクリックする。 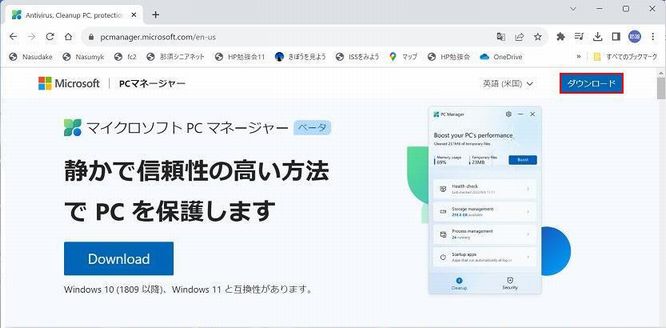 右上に下記が表示されたら、ダウンロード終了  1-2.インストール ダウンロードしたら右上の①下向き矢印をクリックし、②MSPCManagerSetup.exeをクリック 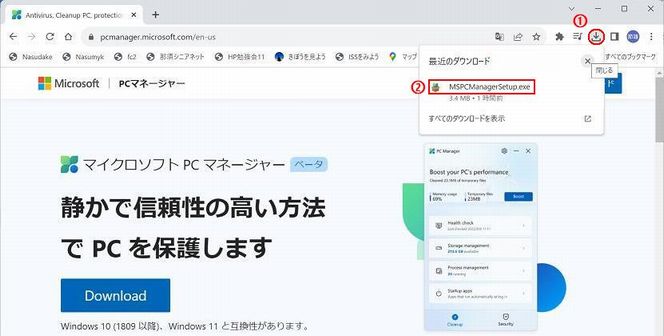 設定の許可を求めてきますから「はい」をクリック 次に「インストールをクリックします」 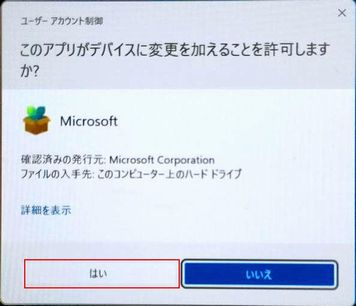  インストーラーをダウンロードしてインストールします 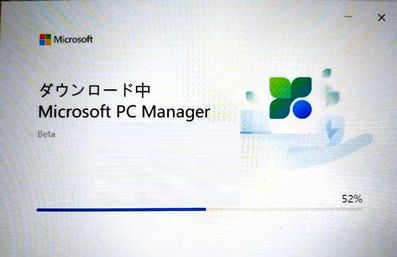 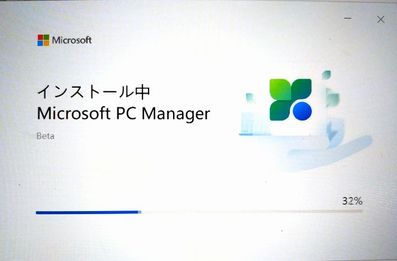 1-3.起動 下記画面になりますから「今すぐ起動」をクリックします」 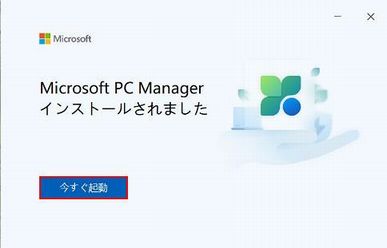 初回のみ左の画面が出ますから「スタート」をクリック 2回目からはアイコン 右の画面になる  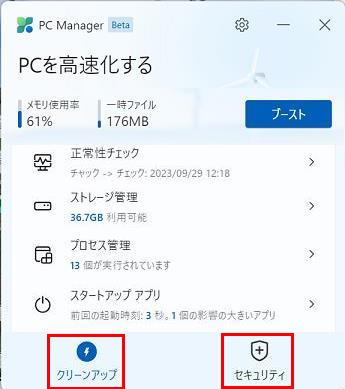 2.基本機能 基本機能は画面下に表示されている「クリーンアップ」と「セキュリティー」のグループが有り 青で表示されているグループが選択されています 2-1.「クリーンアップ」グループ 「ブースト」をクリックするとメモリーと一時ファイルを解放できます。 メモリーの使用量が増えて、Windowsが重くなってきたら、クリックします。メモリーと一時ファイルが 可能な限り解放されます。 「正常性チェック」では一時ファイルやスタートアッププログラムの取捨選択が可能。 「ストレージ管理」ではシステム内の不要なファイルをまとめて削除し、Windowsを軽量化できます。 個別の機能はそれぞれ「タスクマネージャー」や「ディスククリーンアップ」などで実行できますが、 「Microsoft PC Manager」からまとめてチェック&操作できるのが便利です。 「ディープクリーンアップ」を選択。項目が選択されたら続行をクリック。終了したら完了をクリック。 「プロセス管理」では起動中のアプリを強制終了できます。 「プロセス管理」と「スタートアップアプリ」はPCに詳しい方以外は使わない方が良いでしょう |
| 2-2.「セキュリティー」グループ 「セキュリティ」タブでは、Microsoft Defendeでスキャンしたり、Windows Updateを適用したり、ブラウザや PDFアプリの関連付けをマイクロソフトに戻したりできます。 「スキャン」をクリックすると下図のような画面になりWindows Defenderが実行されます。 終わったらポップアップ窓が開きますので「閉じる」をクリックします。 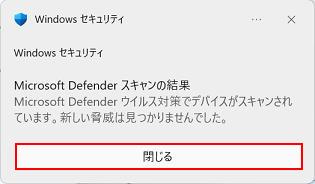 「Windows Update」をクリックすると、下図のような画面になります。表示されたら一応全て更新します。 「既定のブラウザー設定」ではブラウザーが変更できます 「タスクバーの修復」や「ポップアップ管理」は使うことは無いかもしれません |