第11回ホームページ勉強会
24日目 西那須野公民館利用自粛要請により ⇒ 自宅学習3
|
| 資料改定:2012-09-18 三宅 節雄 |

|
今回の勉強会は読売新聞の9月5日の日曜版で紹介されていた、合成写真の作成を実施します。
Windows 10に標準で装備されているペイント3Dで、背景や不要な部分を切り取り、透明化させて、背景写真の前面に表示させる合成写真の作成法です。
1.作成事例
2.事前準備
3.写真の背景削除
4.写真の合成
4-1.パワーポイントを使用する場合
4-2.Photo Filtre 7 を使用する場合
1.作成事例
下の写真は合成写真で、母の実家の写真に私と乗用車を合成しました。

2.事前準備
背面に配置する風景写真を2000×1500ピクセルで、前面に加えたい写真を縦横の大きい方で1000ピクセル程度として2枚ほど準備しておいて下さい。
3.写真の背景削除
背景を削除する方法としてはWordやExcelを使うのが便利ですが、今回は『ペイント3D』を使用して写真の背景を削除する方法をまとめてここにリンクしました。背景写真に合成する写真の背景削除を実施して下さい。
また、今回は『ペイント3Dで背景削除する方法』を基本で説明していますが、『WordやExcelで背景を削除する方法』も有りますが、オンラインで削除して頂けるサイトもあり、こちらのサイトが希望通りに削除できました。
4.写真の合成
合成写真例で準備した写真と背景の削除を実施した写真は以下の3枚です
  
4-1.パワーポイントを使用する場合 Photo Filtre 7 を使用する場合はここをクリック
パワーポイントを起動→新しいプレゼンテーションをクリック
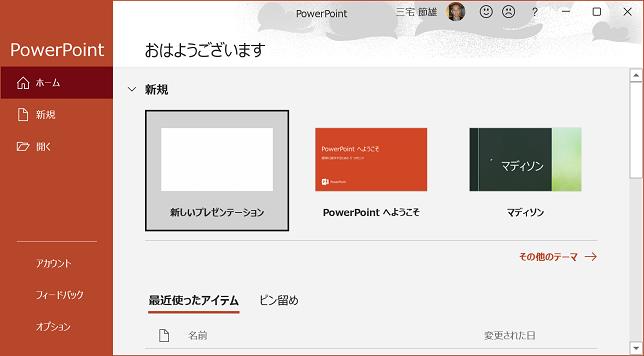
タイトル記入用の窓がある
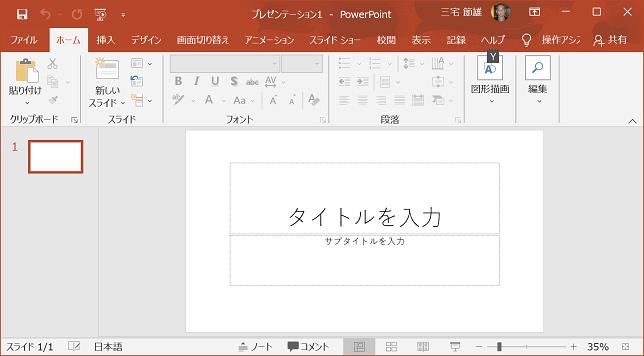
タイトル記入用の領域をクリック→Delを押す サブタイトルも削除
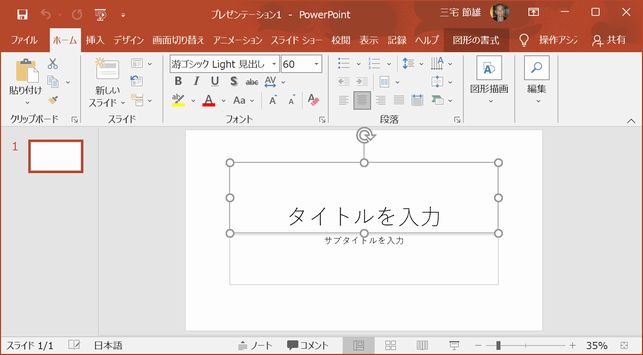
白紙の画面になる
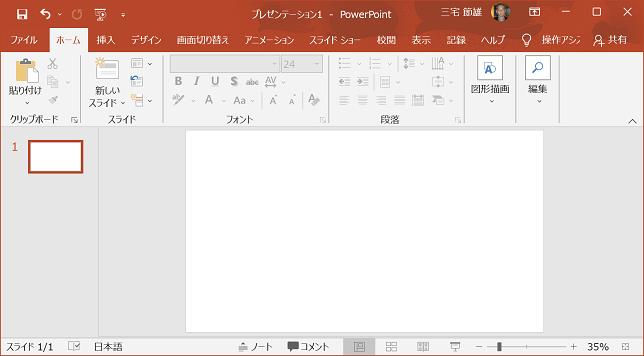
背景画像を掴んで乗せる(Drag&Drop)
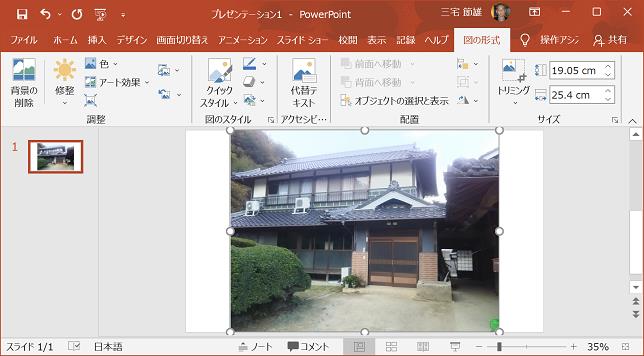
背景削除済みの画像を乗せる
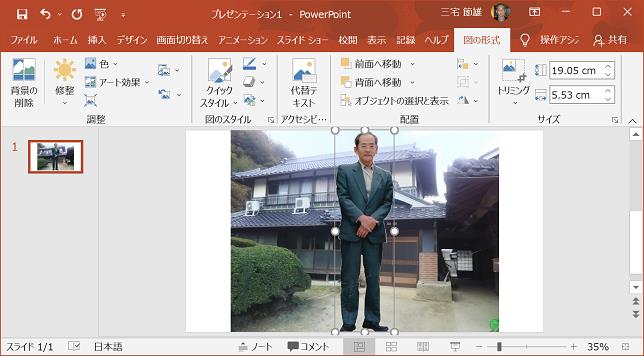
挿入画像の白○をドラッグし、遠近法を考慮して人物像の大きさ配置を決める

次に自家用車を大きさおよび場所を調整して本宅と納屋の間に入れる(写真がはみ出しても良い)
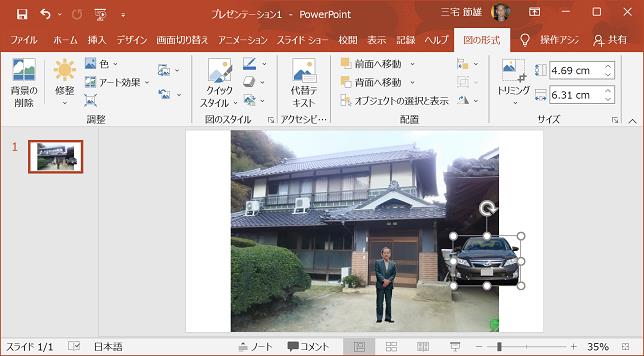
Ctrlを押しながら3枚の写真を選んで、図の形式タブでグループ化をクリック
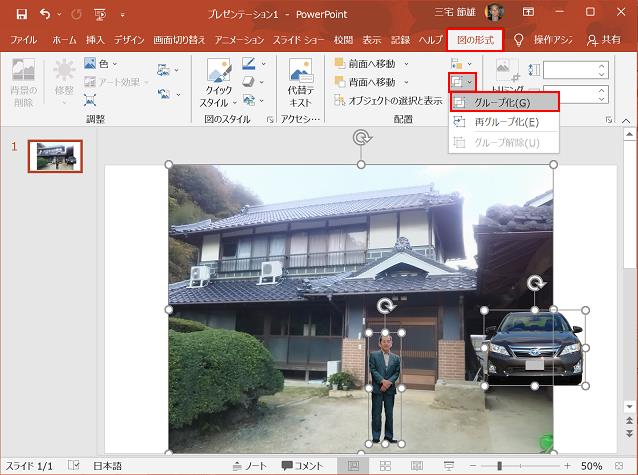
ホームタブでコピーをクリックまたは範囲を示す四角内で右クリックでコピーを選択
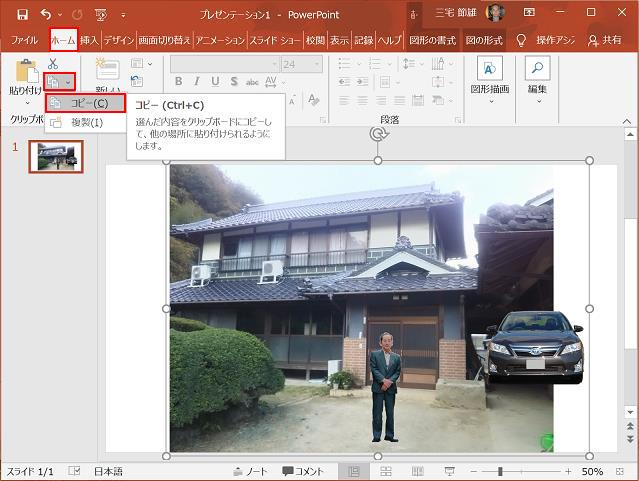
JTrimを起動し、編集→貼り付けを選択
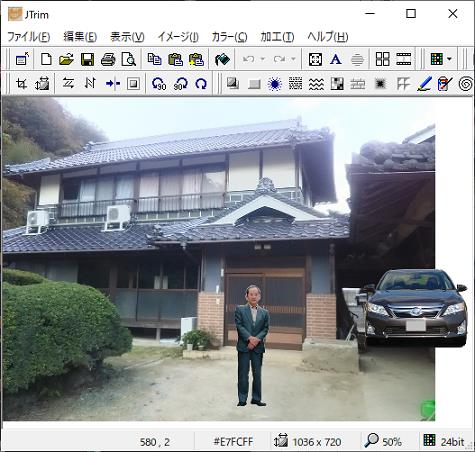
イメージ→座標指定切り取りで背景写真の大きさで切り取る
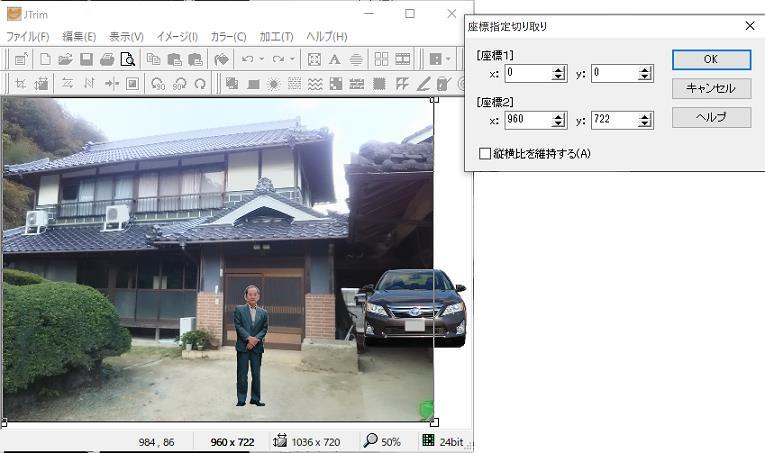
違和感のない写真になりました
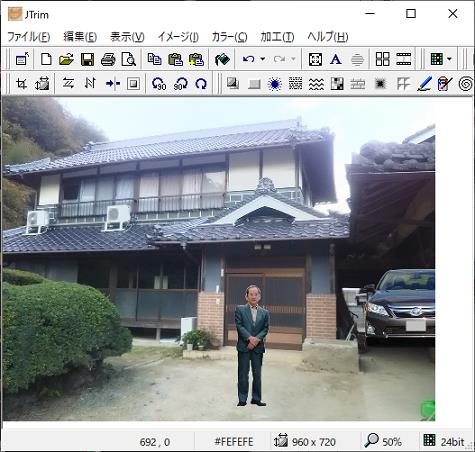
ファイル→名前を付けて保存
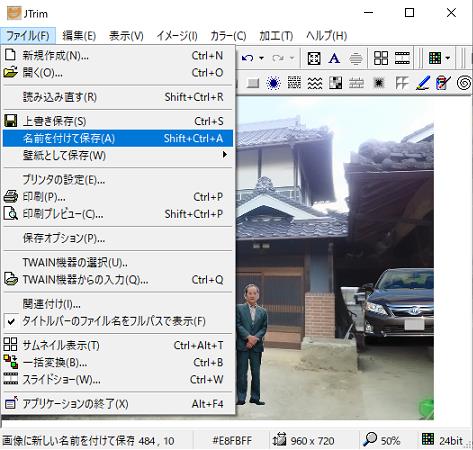
これで完成です
パワーポイントもJTrimも閉じます
終了
|

|
4-2.Photo Filtre 7 を使用する場合
Photo Filtre 7のセットアップ方法はこちらです。
Photo Filtre 7 で背景画像を開く

イメージエクスプローラー内の写真をドラッグして背景上に乗せる
イメージエクスプローラーが表示されていない場合は、「ツール」タブの「イメージエクスプローラー」に☑を入れる
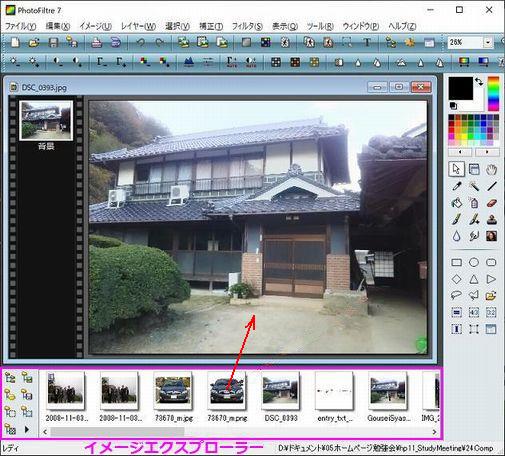
下図の様に表示され、ドラッグで移動できるが角を掴んでの拡大縮小はできない
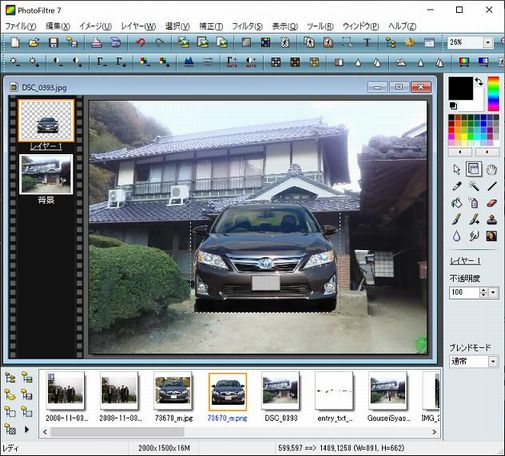
拡大/縮小は乗せた写真上で右クリックし、自由変形をクリック
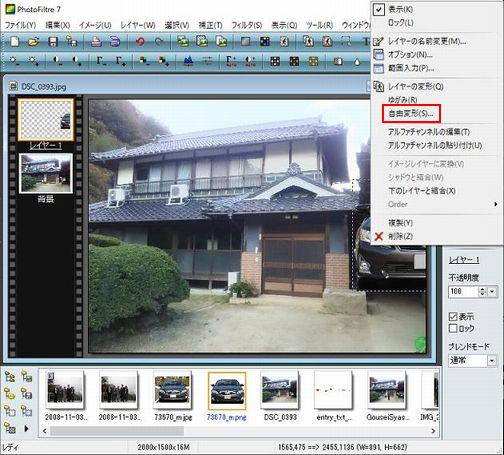
回転/拡大の窓が開くので青いレベル表示の左をクリックすると縮小、右をクリックすると拡大できるが、
OKで確定するまでは移動ができない
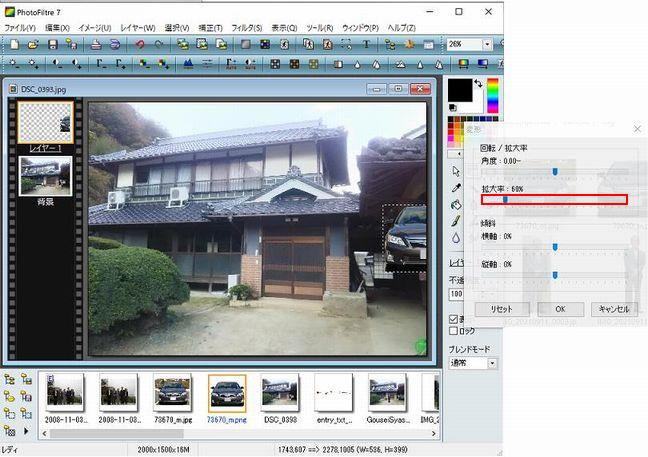
移動後でも、再度右クリックでその状態からの拡大/縮小ができる
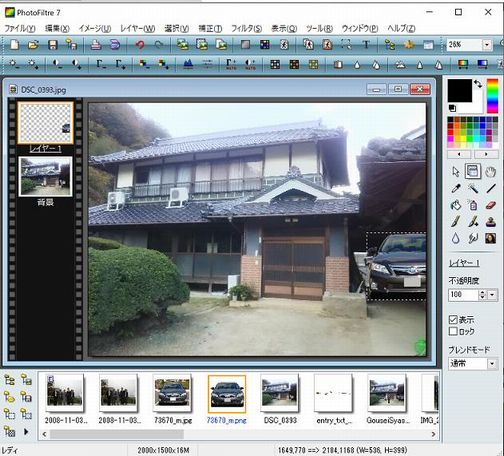
イメージエクスプローラー内の別の写真も同様に合成できる
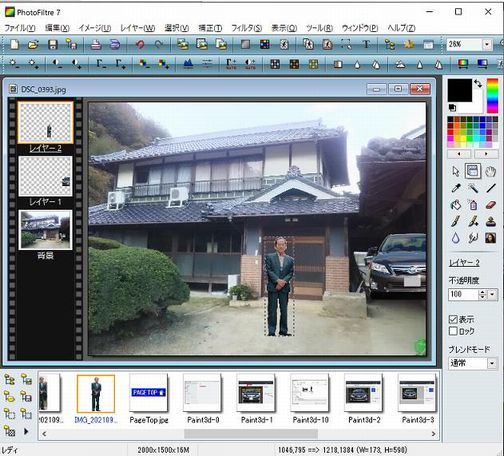
合成が終わったら『名前を付けて保存』をクリックすれば、背景から外れた部分がカットされた合成写真が保存できる
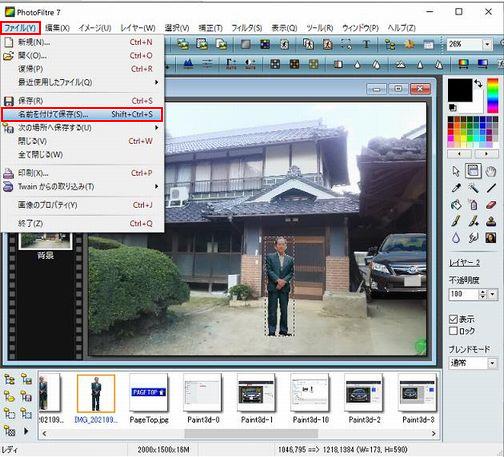
Photo Filtre 7 を終了する
終了 |
 |
 |