第11回ホームページ勉強会  システムイメージのバックアップと復元 |
|||
| Windows 10/11の動作がおかしくなった場合に備えて、正常に動作しているときに復元ポイントを作成して「システムの復元」の設定をしておくと便利ですが、復元ポイントは90日を経過すると消えてしまいます。また復元のための領域が小さいと幾つかある復元ポイントの古いポイントから順番に削除されます。 但し、「システムの復元」は、データ バックアップ ソリューションではありません。「システムの復元」では、ドキュメント、画像、その他の個人データはバックアップされません。個人データは別途バックアップを取る必要が有ります。 しかし、下図の様にパソコンが自動で起動できなく、シャットダウンも電源ボタンの長押しでないと切れない状態に至った場合には、復元ポイントからの「システムの復元」はできません。 |
|||
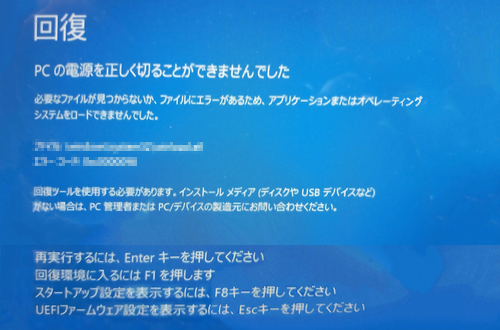 |
|||
| このような事態に対しては、「システムイメージのバックアップ」を外付けのハードディスク/SSDに作成すると共に「システム修復ディスク」を作成しておいて、パソコンが異常動作となった場合に「システムイメージのバックアップ」を使用することで、バックアップ作成時の状態に戻すことができます。 自動で起動できなくなったパソコンは、「システム修復ディスク」でWindows REを起動し、「システムイメージのバックアップ」から復元します。 通常は、C:に設定された起動方法でパソコンを起動しますが、通常の方法では起動できない時には、どのドライブから起動するかを選択し、「Boot Menu」を起動しますが、その方法は各メーカーと機種により異なります。 皆さんは、ご自分で皆さんのパソコンのマニュアルから、再セットアップの仕方や「Boot Menu」の起動方法を、事前に確認しておいてください。 一般的には、『パソコンの電源を入れ、直後の黒い画面が出ている間に、起動メニューを表示させるキーボードのキー (東芝、富士通、Lenovo:F12、NEC:F2などメーカーや機種により異なる)を何度か押し、ロゴマークが表示された後に「Boot Menu」画面が出たら起動するデバイスを選ぶ。』という手順の様です。 ・ 各項目の設定方法はWindows10/11に標準装備で、設定の詳細は下記をクリックしてご覧下さい。 ・ システム修復ディスクは、下記のⅡ.「システムイメージのバックアップ」を作成するとシステム修復 ディスクを作成するかと聞いてきますので、その時点で作成してもOKです。 ・ システム修復ディスクの容量は小さいのでCDで作成できます。 Ⅰ.「復元ポイントの作成と回復]の実行方法 Ⅱ.「システム修復ディスク」の作成方法 Ⅲ.「システムイメージのバックアップ」の方法 Ⅳ.「システムイメージのバックアップ」からの復元方法 Ⅴ.「Windows 11 が動作中にイメージバックアップした時の状態に戻す方法」 ・ システム修復ディスクの内容は下記の様になっています。 私はDVDに作りましたが、容量は665MBでしたからCDに作っても良いようです。 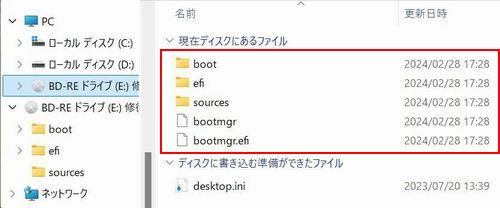 ・ システムイメージのバックアップ結果は、下図の様に「WindowsImageBackup」というフォルダーが作られ、 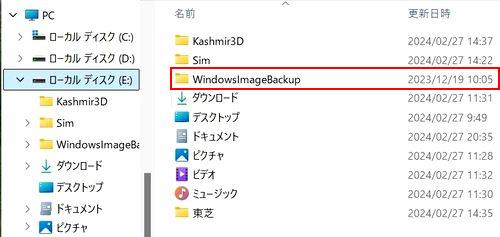 その中に「パソコンの名前のフォルダー」が作られて、その中に下図の様なフォルダーが作られます。  作成されたバックアップファイルのサイズは7%ほど小さいだけの様です。 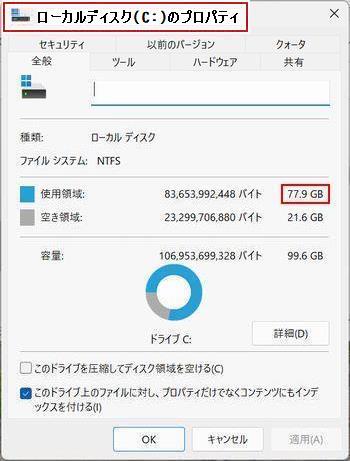 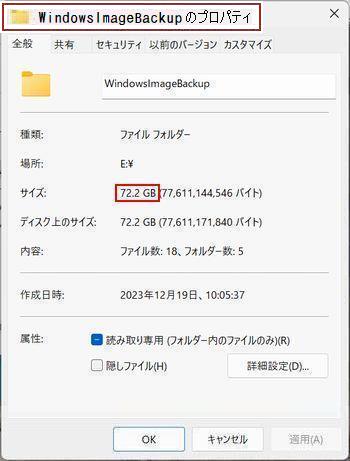 OSのトラブルやクラッシュから回復する為の非常に便利なツールです。必ずバックアップを取りましょう。 ご参考:私の『Windows11修復ディスク』は下図の様に印刷して保管しています。  |
|||
|
|
|||
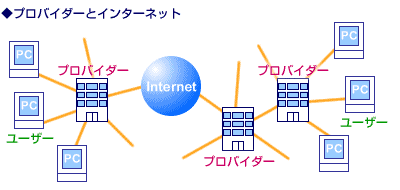 |
|||